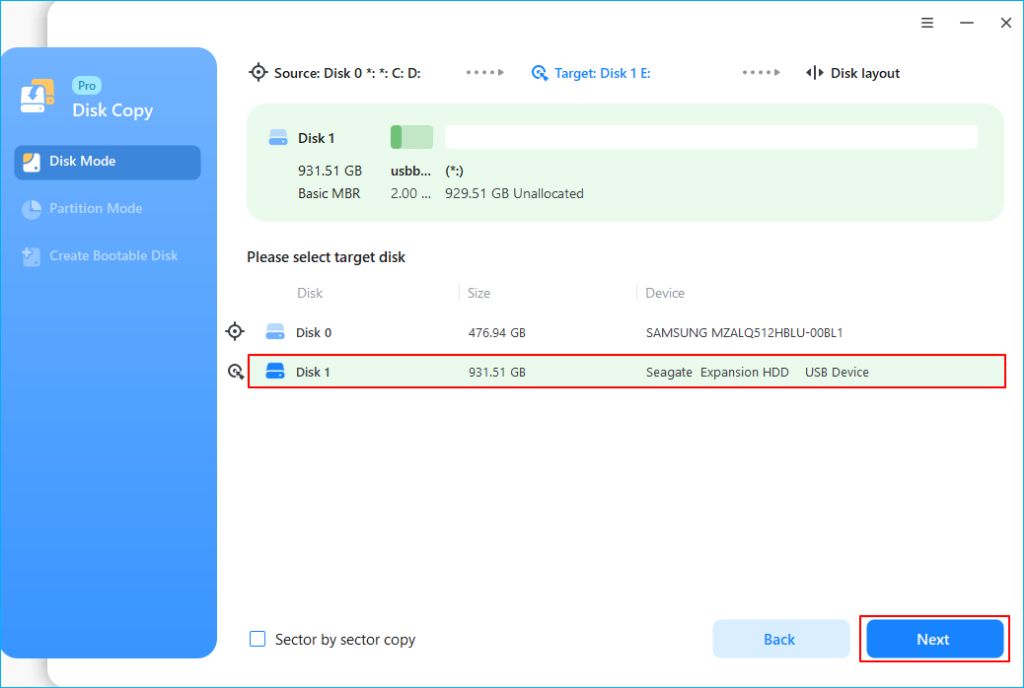Microsoft is one of the largest and most well-known technology companies in the world. They are the creators of the Windows operating system, as well as popular software applications like Microsoft Office. With such a broad range of software offerings, it’s natural to wonder if Microsoft also offers disk cloning utilities.
Disk cloning software allows you to make an exact copy of a hard drive or partition. This can be useful for backup, migrating data to a new drive, or duplicating an existing system and its configuration. In this article, we’ll look at whether or not Microsoft provides disk cloning software solutions.
What is disk cloning?
Disk cloning, also known as disk imaging, is the process of making an exact, bit-for-bit copy of a hard disk drive or partition. The cloned disk is identical to the original in terms of file structure, partition layout, operating system, data files, and more. Anything stored on the original disk is copied over to the cloned disk.
Some key uses and benefits of disk cloning include:
- Backing up the entire contents of a disk for disaster recovery
- Migrating a system from one disk to another, like when upgrading to a larger/faster hard drive
- Duplicating a configuration to rapidly deploy on multiple computers
- Quickly recovering from disk failures or crashes
- Copying disk partitions or entire drives for forensic analysis
Disk cloning creates an independent duplicate of the original. After cloning, changes made to one disk won’t affect the other. This makes cloning ideal for backup purposes compared to alternatives like imaging, which store diffs/changes rather than a full duplicate.
Does Microsoft offer disk cloning software?
Microsoft does provide disk cloning and imaging solutions, primarily through their Windows operating system and accompanying tools. Here are some of the main options available from Microsoft:
Disk Imaging in Windows
Windows has built-in disk imaging functionality through the Windows Imaging Format (WIM). This allows you to capture custom Windows images that can be deployed to other systems.
WIM images can be created and managed through the Deployment Image Servicing and Management (DISM) tool. DISM can mount WIM images, install features and packages, and commit changes back to the WIM. It also provides options like image optimization and compression.
To directly clone a WIM image to a disk, you can use the System Image Backup tool in Windows. This will overwrite the target drive with the full system image stored in the WIM file.
Windows System Restore and Backup
While not a dedicated disk cloning utility, the Windows System Restore feature can be used to restore a previous system image backup. System Restore allows creating periodic snapshots of the system partition as restore points. In the event of problems, you can restore the system partition to a previous restore point to roll back changes.
The Windows Backup and Restore utility offers similar functionality but with user-initiated backups. Full system image backups can be created on demand and restored later. The catch is that it only backs up the system drive, not other partitions or disks.
Windows Assessment and Deployment Kit
IT professionals and system administrators can use the Windows Assessment and Deployment Kit (ADK) for more advanced deployment and imaging work. The ADK includes the Deployment Image Servicing and Management (DISM) tool discussed earlier.
It also provides the Windows Preinstallation Environment (WinPE), a minimal Windows boot environment that can be booted from a USB drive or network. WinPE gives access to disk cloning tools for tasks like capturing and applying Windows images in a pre-OS environment.
Clonezilla
While not developed by Microsoft, Clonezilla is a popular free disk cloning utility that can be booted into WinPE. Microsoft distributes Clonezilla as part of the Windows ADK for convenient access to its disk cloning features through WinPE.
Third-party disk cloning software for Windows
Along with Microsoft’s built-in tools, there are many third-party disk cloning and backup solutions available for Windows. Some examples include:
- AOMEI Backupper
- Macrium Reflect
- Acronis True Image
- EaseUS Todo Backup
- Paragon Drive Copy
- NovaBackup
- Darik’s Boot and Nuke (DBAN)
These tools offer features like scheduling backups, cloning individual partitions, cloning to different hardware, backups without rebooting, backup verification, and more. Many also provide free versions with limited functionality.
Best practices for disk cloning
When using disk cloning tools, following best practices helps ensure reliable backups and smooth disk migrations:
- Close other applications – Shut down any apps using the disk(s) being cloned.
- Verify the clone – Boot into the cloned disk and confirm everything copied correctly.
- Check for errors – Use chkdsk or a SMART utility to check for disk errors before and after.
- Validate backups – Test restores from backups periodically to verify their integrity.
- Secure delete – When disposing of old disks, use secure delete tools to completely wipe data.
- Match hardware – Cloning is simplest when the new disk has identical or better hardware.
- Adjust sizes – Use partitioning tools when cloning to a different-sized disk to fit the partitions.
- Update drivers – Install updated drivers on the cloned system if moving to new hardware.
Following best practices ensures your cloned disks are accurate, functional duplicates of the original system or data.
Frequently asked questions
Is disk cloning the same as imaging?
Disk cloning and disk imaging are very similar processes with only a minor technical difference. Cloning duplicates the entire disk or partition bit-for-bit to another disk. Imaging copies the used sectors on a disk to a special image file format. The end result is essentially the same – an identical copy of the original disk’s contents and structure.
Is cloning better than imaging for backup?
Cloning has some advantages over imaging for backup scenarios. Cloning duplicates the entire disk, allowing booting directly from the clone for faster recovery. Imaging only stores used sectors, so the image must be applied to another disk to use it. However, images take up less storage space. Either method can work well for backup depending on your specific needs.
Can you clone a larger disk to a smaller disk?
No, disk cloning requires that the destination disk is equal to or larger than the source disk. The cloning process makes an exact byte-for-byte copy, so the target must be big enough to hold the complete contents of the original. Trying to clone a larger disk down to a smaller disk will result in errors.
Is disk cloning safe for sensitive data?
Disk cloning will copy all data on a drive, including any sensitive personal or business data. Special care should be taken when cloning disks to avoid unauthorized access. Use encryption when possible and securely erase disks when they are no longer needed. Follow all organizational policies and compliance regulations regarding sensitive data.
Can you clone a running disk?
Most disk cloning software requires shutting down the system and cloning from an external environment like WinPE or bootable media. This avoids file access conflicts during cloning. Some tools offer “hot cloning” to clone a live active disk, though this adds complexity and can sometimes result in an incomplete clone.
Conclusion
Microsoft does offer disk cloning and imaging solutions, primarily through built-in Windows tools like DISM, System Image Backup, and the Windows ADK. Third-party options also exist to provide added functionality and features.
Disk cloning can be a valuable technique for backup, migration, deployment, and other situations where having an exact duplicate of a system or drive is needed. When leveraged properly following best practices, Microsoft’s imaging tools and compatible third-party software give Windows users flexible disk cloning capabilities.