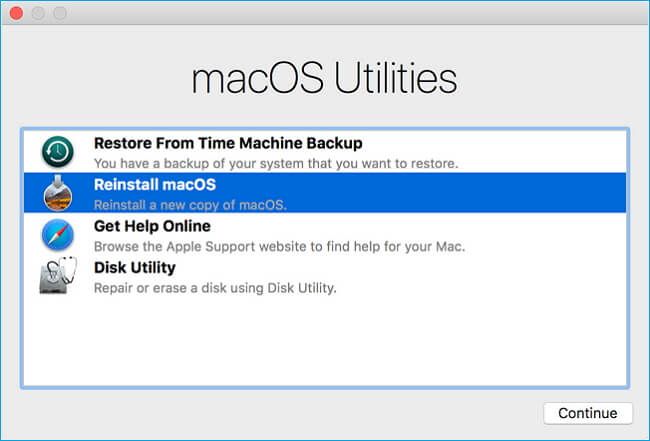What is MacOS Catalina?
MacOS Catalina (version 10.15) is an operating system released by Apple in 2019 for Mac computers. It was the latest major version of macOS at the time of writing. Catalina is the successor to macOS Mojave and has since been succeeded by macOS Big Sur and macOS Monterey.
Some key features of Catalina include:
- Replacing iTunes with separate Music, Podcasts, and TV apps
- Introducing iPad apps for Mac with Catalyst
- Adding Apple Arcade gaming subscription service
- Enhanced security protections like notarized apps and heightened privileges
- Sidecar to use an iPad as a secondary display
- New accessibility features like Voice Control
Catalina was the first version of macOS to support only 64-bit applications and dropped support for 32-bit apps. It could run on all Macs introduced in mid-2012 or later. Catalina received generally positive reviews and adoption was estimated at over 50% of compatible Macs in its first six months.
For more technical details, see the Wikipedia article on macOS Catalina.
Reasons to Reinstall Catalina
There are a few key reasons why you may want to reinstall the macOS Catalina operating system on your Mac:
Fix software issues/bugs – Over time, bugs or glitches can accumulate in the system files that can lead to crashes, slow performance, and other problems. Reinstalling Catalina can help wipe the slate clean and eliminates any corrupted files or outdated settings.
Improve performance – A fresh install of Catalina can help boost speed and responsiveness, especially on older Macs that have accumulated clutter over the years. The reinstall clears out cache files, unnecessary languages, and other data that can slow things down.
Start fresh – If your Mac has developed problems that are difficult to troubleshoot, reinstalling Catalina essentially gives you a brand new system. This allows you to test if issues are related to system files versus other software or hardware components.
Sources:
https://www.makeuseof.com/tag/mac-users-good-reason-ever-reinstall-os-x/
https://apple.stackexchange.com/questions/276766/what-does-reinstall-macos-do-exactly
Risks of Reinstalling
Reinstalling macOS Catalina does come with some risks that you should be aware of before proceeding:
- You may lose any unsaved work or data if you do not properly back up your Mac before reinstalling. Make sure to save and close any open documents and use Time Machine or another backup method to protect your files (https://www.idownloadblog.com/2021/09/02/how-to-reinstall-macos-mac-without-losing-data/).
- Reinstalling macOS can be quite time consuming. The process of backing up your data, erasing your drive, downloading the operating system installer, and restoring your files can take hours to complete (https://forums.macrumors.com/threads/reinstalling-os-x-potential-risk.847169/). Make sure to set aside enough time to fully complete the process.
While reinstalling Catalina has the potential to resolve software issues, it also comes with the risks of data loss and significant time commitments. Carefully weigh the pros and cons before deciding if reinstallation is the right solution for your situation.
Back Up Your Mac Before Reinstalling
Before reinstalling Catalina or any macOS, it’s critically important to back up your Mac so you don’t lose any files or data in the process. The recommended way to back up a Mac is using Time Machine or cloning the entire drive.
Time Machine is Apple’s built-in backup software for macOS. It can continuously back up all your files, applications, settings, and system files onto an external hard drive or network storage location. This allows you to restore your entire Mac system to an earlier state if needed. To set up Time Machine, simply connect an external hard drive and select it as the backup destination in System Preferences > Time Machine. Time Machine will automatically back up your Mac on an ongoing basis.
Another option is to clone your entire Mac hard drive onto an external drive using a tool like Carbon Copy Cloner or SuperDuper. This creates a bootable duplicate of your drive that contains an exact copy of every single file. You can then reinstall macOS on your internal drive and restore back to your cloned drive to return your Mac to the same state. This approach takes more effort but ensures no files are lost if you need to wipe the internal drive.
The key is to make sure you have a complete backup of your entire Mac before doing a reinstallation. Store the backup on an external drive disconnected from your Mac so the backup isn’t affected. This safeguards your files and provides the ability to restore after reinstalling Catalina.
For more details, see Apple’s support article on restoring your Mac from a backup.
Reinstallation Options
There are two main options for reinstalling MacOS Catalina on your Mac:
Erase Disk and Clean Install
A clean install involves erasing your startup disk completely and installing a fresh copy of Catalina (Source). This gives you a blank slate and can fix many issues caused by system file corruption or clutter over time. However, a clean install will delete all your files, apps, and settings – you’ll be starting completely from scratch.
Upgrade Install Without Erasing
An upgrade install preserves your files, apps, and settings while installing the latest version of Catalina on top (Source). This method is faster and convenient as you won’t lose your data. However, existing system problems may persist since old files aren’t removed. An upgrade should work fine if your Mac is already running well.
Deciding between these options depends on your specific needs and situation. For example, a clean install maximizes system performance but requires you to backup and reinstall apps and files. An upgrade install is easier but may carry over existing problems.
Does Reinstalling Catalina Erase Files?
Whether reinstalling Catalina erases files depends on the reinstallation method used. There are two main options when reinstalling Catalina – erase and install, or upgrade install.
If you choose to erase your disk before reinstalling Catalina, this will delete all files and data from the disk. According to Apple’s support guide, selecting “Erase” in the Recovery app window will erase your Mac’s disk before reinstalling Catalina, deleting all data in the process (source).
However, you can also choose to upgrade install Catalina. This will reinstall Catalina without erasing the disk first. Your files and data will remain intact with this method, as noted in an Apple discussions thread (source). The upgrade install opts to keep user data and files on the system.
In summary, erasing your disk before reinstalling Catalina will delete files, while an upgrade install will preserve your files and data. The choice depends on your specific needs – if keeping files, upgrade install is best. But an erase install gives a clean slate.
How to Reinstall Without Losing Data
There are a few ways to reinstall macOS Catalina without losing your personal files and data. The easiest method is to do an upgrade install. This will reinstall Catalina over your existing system while preserving your data and settings.
To do an upgrade install:
1. Boot into Recovery mode by holding Command + R when restarting your Mac.
2. Select “Reinstall macOS” from the Utilities window.
3. Click “Continue” on the ensuing pop-up message confirming this is an upgrade install.
4. Follow the onscreen prompts to complete the upgrade install process.
Your files, settings, apps, and other data will remain intact after the OS reinstall completes. Apps may need to be reinstalled if they don’t launch properly after the upgrade.
You can also use Migration Assistant to selectively restore user accounts, applications, and other data after reinstalling Catalina with a clean install. Migration Assistant can pull data from a Time Machine backup or another Mac.
Finally, you can restore user data from a full system backup after doing a clean install. Use Time Machine or another backup utility to restore your files, settings, and applications.
In summary, with proper backups and migration tools, you can reinstall Catalina without losing personal data or settings.
Recover Deleted Files After Reinstall
If you did not properly back up your files before reinstalling Catalina, you may find important files have been deleted. Thankfully, there are ways to try recovering lost data.
One option is to use file recovery software like EaseUS Data Recovery Wizard. This allows you to thoroughly scan your Mac’s hard drive and restore deleted files after a fresh install. The software can recover documents, photos, music, videos, emails, and more.
Another method is to restore files from a Time Machine or iCloud backup if you have one. Time Machine regularly backs up your Mac’s data and can help you recover lost files after a Catalina reinstall. Just enter Time Machine and browse previous backup versions to find missing files. iCloud can also store backups of your critical data.
File recovery after a reinstall is possible, but having a regular backup system in place is ideal. Back up important data before proceeding with a Catalina reinstall to avoid permanent data loss.
Tips for Protecting Your Data
When reinstalling your operating system, it’s crucial to take steps to protect your important files and data. Here are some tips:
- Perform regular backups – Back up your entire system on a regular basis using Time Machine or another backup utility. This will ensure you have copies of your files in case anything gets lost during the reinstallation process.
- Store files externally – Keep important documents, photos, videos and other irreplaceable files on an external drive that you can disconnect during the OS reinstall. This keeps them safely separate from any changes made to your main startup drive.
- Disable auto-delete features – Some OS upgrades will automatically delete certain folders and old system files. Before reinstalling, disable any auto-delete or cleanup utilities to prevent accidentally losing anything important.
Taking precautions like regular backups and external storage can give you peace of mind that your files are protected before you undertake any major OS changes. Be sure to verify backups completed properly before erasing or reinstalling your system.
Deciding If Reinstalling Is Right for You
Before deciding to reinstall Catalina, carefully consider the pros and cons. While a fresh install can potentially improve performance and fix issues, it also carries risks like data loss. Have a reliable backup in place before proceeding.
Reinstalling the operating system is a major undertaking – don’t do it unless you have a compelling reason. Try less drastic fixes first, like repairing disk permissions or clearing caches. Reinstall only if you have an unstable system or need to wipe a Mac before selling it.
If you’re unsure whether reinstalling Catalina is the right solution, consider seeking alternatives. Consult with Apple support or a technician to diagnose your Mac’s issues. A targeted software update or drive fix may resolve problems without needing a full OS reinstall.
Carefully weigh if the benefits are worth the effort and risks. With proper backups and preparations, reinstalling Catalina can be smooth. But it still involves downtime and the possibility of data loss. Only proceed once you’re sure reinstalling is your best option.