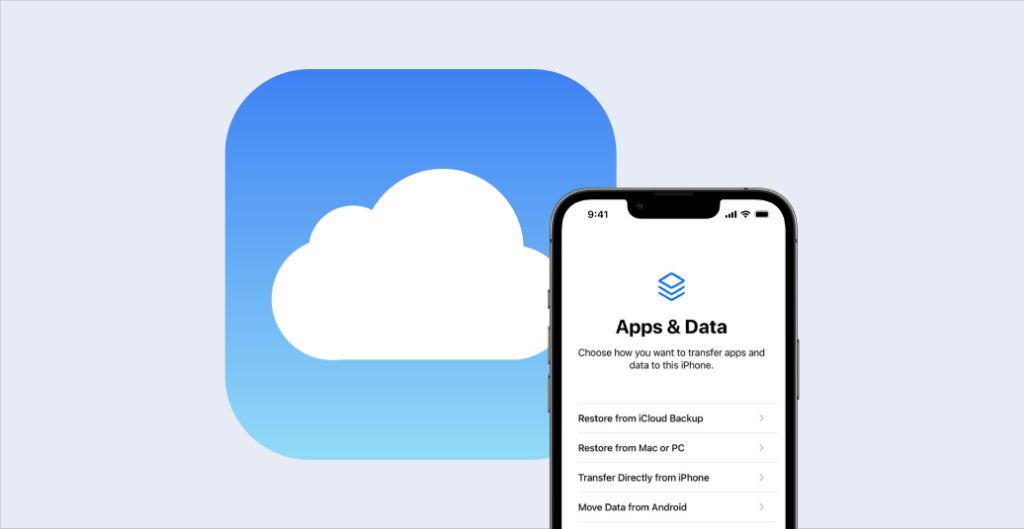Restoring data from an iCloud backup is a convenient way to transfer your information to a new or reset iPhone, iPad, or iPod touch. iCloud backups include a variety of data from your device, like your contacts, calendars, documents, app data, and in most cases, your photos. So if you’re wondering “Does restore from iCloud backup include photos?”, the answer is usually yes.
When you set up a new device or erase your current one and choose to restore from an iCloud backup, most of your data and settings will transfer over in the process. This saves you from having to manually move all your information one item at a time. While handy, it’s important to understand exactly what gets restored and how photos are handled in an iCloud backup and restore.
What Gets Restored from iCloud Backup
An iCloud backup contains:
– Contacts
– Calendars
– Reminders
– Documents
– Photos
– Videos
– App data
– Home screen and app organization
– iMessage, text (SMS), and MMS messages
– Ringtones
– Visual Voicemail
– Device settings
So the majority of data on your iPhone, iPad, or iPod touch will restore from an iCloud backup, including your photos. However, there are a few exceptions to be aware of.
Data that Does Not Backup to iCloud
The following information is not included in an iCloud backup:
– FaceTime call history
– Music, books, and TV shows purchased from Apple (they can be downloaded again from iCloud for free)
– Data stored in Keychain
– Apple Pay information and settings
– Activity, Health, and other fitness data
– Touch ID and Face ID settings
– Apple Watch backups
– Wallet passes and rewards cards (these sync directly to your new device if signed into iCloud)
So those types of data would not transfer when restoring an iCloud backup to a new device. But importantly, photos do get backed up and will restore.
How Photos are Handled in iCloud Backup and Restore
Now that we’ve established photos are normally included in an iCloud backup, let’s look more closely at how photos are handled in the backup and restore process.
Photo Options for iCloud Backup
When you enable iCloud backup on your iPhone, iPad, or iPod touch, you have three main options for including photos:
1. **Optimize iPhone/iPad Storage:** This option will back up smaller, device-sized versions of your photos to iCloud. The full-resolution versions remain stored only on your device. So with this option, your photos won’t consume as much iCloud storage space.
2. **Download and Keep Originals:** This setting will back up the original, full-resolution photos and videos to iCloud. More iCloud storage is required, but this option provides a full backup of your entire photo library.
3. **Disable iCloud Photo Library:** Turns off syncing your photo library to iCloud. Your photos will not be included in the iCloud backup at all with this setting disabled.
The default setting is Optimize iPhone/iPad Storage. So unless you changed it, your iCloud backup includes device-sized versions of your photos.
What Gets Restored from iCloud Backup
When restoring from your iCloud backup, here’s what happens with your photos:
– **If Optimized Storage was enabled** – The device-sized photos will be downloaded from iCloud and restored to your photo library. So you’ll get your photos back, but not necessarily at their original resolution if you were viewing them on a larger screen device originally.
– **If Download Originals was enabled** – The full resolution, original photos and videos are downloaded from iCloud and restored to your device. Your entire photo library returns intact.
– **If iCloud Photo Library was disabled** – No photos are restored, since they were not included in the iCloud backup. You’ll have to transfer the photos manually from your old device or iCloud storage.
So in summary, restoring from iCloud backup will include photos as long as iCloud Photo Library was not disabled. But the resolution depends on whether Optimized or Download Originals was selected.
When Photos are Not Restored from iCloud
In some cases, you may not get your photos back as expected when restoring an iCloud backup to your iPhone, iPad, or iPod touch. Here are some reasons why your photos may not restore with the iCloud backup:
Not Enough Storage Space
If the new device you are restoring to does not have enough free storage space for your photos, they will not get downloaded from iCloud. Always make sure there is plenty of free space before restoring an iCloud backup.
Large Photo Library
Similarly, if you had the “Download Originals” option enabled and your photo library exceeds 5GB, your photos may fail to fully restore to a device with limited storage. In this case, switch to Optimized Storage before backing up and restoring.
Old Backup Selected
When prompted to choose a backup to restore from, make sure to select the most recent backup that contains your photos. If you inadvertently restore from an old backup, your photos could be missing.
Incorrect iCloud Account
Your photos will only restore if you are restoring your device from a backup associated with the same iCloud account. Make sure you are signed into the proper iCloud account first.
iCloud Photo Library Disabled
As mentioned previously, if you had iCloud Photo Library disabled on your original device, your photos would not have been included in the iCloud backup at all. So they won’t restore.
Network Issues
If you have a poor internet connection, your photos may fail to download fully when restoring from iCloud. Make sure you are connected to a strong Wi-Fi network before starting a restore.
How to Transfer Photos Separately
If for some reason your photos do not restore properly from iCloud backup, don’t panic. You have a few options to transfer your photo library separately:
– Via a wired connection to your computer using iTunes.
– Using third-party apps like AnyTrans or iMazing to directly transfer photo data between iOS devices.
– Saving your photos to cloud storage like Dropbox or Google Photos, then re-downloading them.
– Using AirDrop to send photos between Apple devices.
– Emailing yourself photo attachments to save them from the original device.
So while iCloud backup normally includes your photos, you have alternatives if needed. Just don’t erase or wipe your original device until confirming the photos transfer successfully.
Should You Use iCloud Photo Library Instead?
If having seamless access to your entire photo library is a priority, you may want to use iCloud Photo Library instead of standard iCloud backup:
– iCloud Photo Library syncs your photos across devices so they are always accessible from your phone, tablet, and computer through iCloud.com.
– All photos are stored in their original resolution, rather than device-sized versions.
– No need to restore from backup. Just sign into your iCloud account and your photos appear.
– More expensive since it requires adequate iCloud storage for your full photo and video collection.
The downside is having to pay for sufficient iCloud storage if you have a large photo library. But for many users, having a seamless and reliable way to manage a photo collection across devices is worth the cost.
Summary
To summarize the key points on restoring photos from iCloud backup:
– Restoring from iCloud backup will transfer the photos that were included in the backup.
– Which photos get restored depends on your iCloud Photo Library settings.
– If optimized storage was selected, your photos will be device-sized resolution.
– Make sure to restore from a recent backup that contains your photos.
– You can use alternatives like iTunes or cloud storage to transfer photos if they don’t restore properly.
– Enabling iCloud Photo Library provides the most seamless cross-device photo experience.
So in general, you can count on iCloud backup to transfer your photos when you restore a new or reset device. Just be aware of the resolution limitations and other issues that can affect photo restore. Monitor the process closely and use secondary transfer methods if needed.
Frequently Asked Questions
Here are answers to some common questions about restoring photos from an iCloud backup:
Do all my photos restore from an iCloud backup?
Most photos will restore as long as you had iCloud Photo Library enabled and choose a backup that included your photos. Device-sized versions restore if Optimized Storage was selected.
What photo resolution is restored from iCloud?
If you had Optimized Storage enabled, your photos will restore at a reduced, device-sized resolution. With Download Originals, the full-resolution originals restore.
I restored from a recent backup, but some photos are missing. Why?
Make sure you had enough storage space on the target device. Also, some photos may not have synced to iCloud before the backup if you exceeded your storage limit.
Can I choose which photos to restore from iCloud?
No, you cannot selectively restore certain photos from iCloud. It’s an all or nothing restore of whatever photos were in the iCloud backup.
I see “Downloading 0 photos” – does this mean my photos didn’t restore?
Not necessarily. This status may display briefly if your device is still analyzing how many photos need to be downloaded after restoring from an Optimized Storage backup.
If I delete a photo on my device, will it delete from the iCloud backup?
No, deleting photos on your device does not affect the backup copy in iCloud. The photos in iCloud remain intact until you overwrite the backup.
Can I restore photos from iCloud onto a computer?
No, you cannot restore iCloud backups directly to a Mac or Windows PC. You would need to restore to an iOS device first, then transfer photos to computer.
| Photo Setting | Resolution Backed Up | Resolution Restored |
|---|---|---|
| Optimize Storage | Device-sized | Device-sized |
| Download Originals | Original | Original |
| iCloud Photo Library Off | None | None |
Conclusion
Restoring from an iCloud backup provides an easy way to transfer your photos and other data to a new iPhone, iPad, or iPod touch. As long as you had iCloud Photo Library enabled and restore from a recent backup, most if not all of your photos should transfer. Just be mindful of resolution and storage limitations when using Optimized Storage. And you always have alternatives to retrieve your photos if they do not appear as expected after restoring your device.