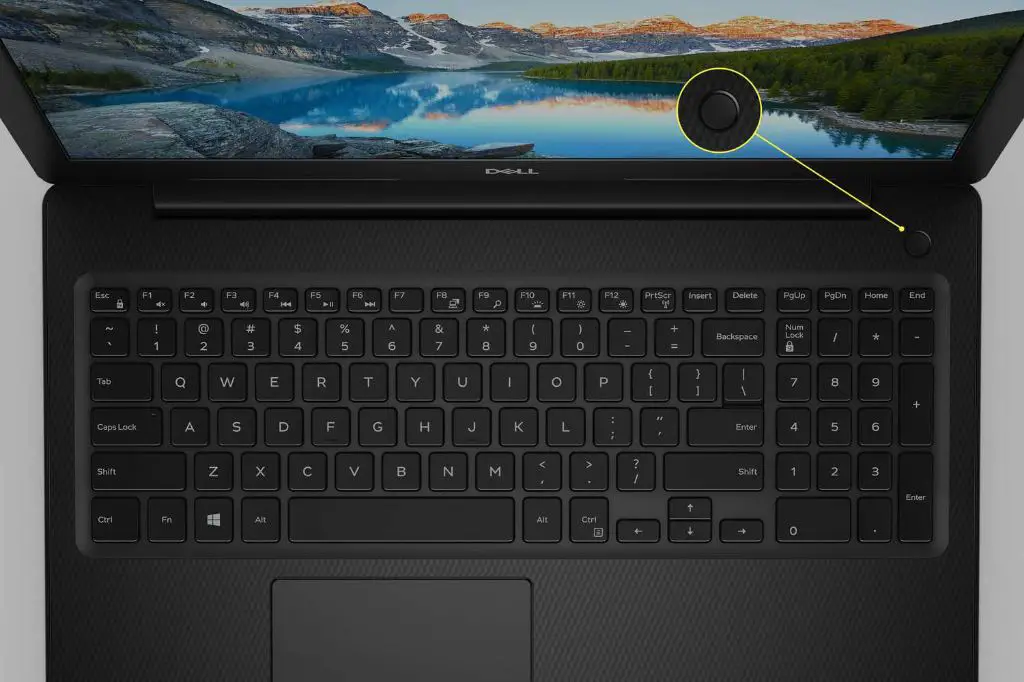Yes, the Dell Inspiron 15 laptop has a power button. The power button is used to turn the laptop on and off, and is a key part of operating the device.
What does the power button on a Dell Inspiron 15 look like?
The power button on a Dell Inspiron 15 is a small, circular button located above the keyboard on the upper right corner of the laptop. It has the power icon engraved on it, which looks like a circle with a vertical line in the middle.
The power button is part of the laptop’s keyboard deck and is made of the same black plastic material. When powered off, the power button does not light up or have any indicators on it. When powered on, a small white light illuminates the power icon engraved on the button.
The location and design of the power button is consistent across the entire Inspiron 15 lineup, including 3000, 5000, and 7000 series models. So regardless of the specific Inspiron 15 model, the power button can easily be found in the top right corner above the keyboard.
What happens when the power button is pressed?
Pressing the power button on a Dell Inspiron 15 triggers different actions depending on whether the laptop is currently powered on or off:
- If the laptop is powered off, pressing the power button turns the device on, starting the boot up sequence.
- If the laptop is powered on, briefly pressing the power button puts the device to sleep by default. Holding the power button for 4+ seconds forces a hard shutdown.
- If the laptop is asleep, briefly pressing the power button wakes it up from sleep mode.
So in summary:
- Powered off: Pressing power button turns laptop on
- Powered on: Brief press sleeps, long press forces shutdown
- Asleep: Brief press wakes laptop up
These power controls allow you to easily turn on, sleep, wake, and shut down your Inspiron 15 as needed with the single convenient power button.
Customizing the power button behavior
The default actions of the Dell Inspiron 15’s power button can be customized within Windows 10 power options:
- To change sleep/shutdown timing, go to Control Panel > Hardware and Sound > Power Options
- To disable sleep or hibernate modes, select “Change plan settings” for your active power plan
- To change what the power and sleep buttons do, go to “Choose what the power buttons do”
This allows you to tweak the power button to better suit your usage preferences. For example, you can make the power button always sleep instead of shut down when held down. Or prevent accidental sleeps by disabling sleep mode entirely.
Conclusion
In summary:
- All Dell Inspiron 15 laptops have a power button located in the top right corner above the keyboard
- Pressing the power button turns the laptop on, sleeps, wakes, or forces shutdown depending on current state
- The power button behavior can be customized within Windows 10 power settings
So the Inspiron 15 definitely has a physical power button, allowing you to control the power state of the laptop with the single press of a button. It is conveniently located and visually consistent across Inspiron 15 models, making it easy to access this critical function.
Frequently Asked Questions
Where is the power button on a Dell Inspiron 15 located?
The power button is located in the top right corner of the keyboard deck, above the number pad on models that have one. It has the power icon engraved on a small circular button.
What does the Inspiron 15 power button look like?
The power button is a small black circle made of plastic with the power icon engraved on it. When powered on, a white light illuminates the icon.
Does pressing the power button turn on a Dell Inspiron 15?
Yes, when the Inspiron 15 is powered off, pressing the power button will turn the laptop on and start the boot process.
How long do you have to hold the power button to force shutdown?
Holding the power button for 4+ seconds will force a hard shutdown on an Inspiron 15, turning the laptop completely off.
Can I disable the power button on a Dell Inspiron 15?
No, there is no way to fully disable the power button. But within Windows settings, you can change what pressing the power button does.
How to Power On a Dell Inspiron 15
Here are the step-by-step instructions to power on a Dell Inspiron 15 laptop:
- Locate the power button on the upper right corner of the keyboard.
- To turn on the laptop, briefly press and release the power button.
- The power light indicator next to the button will flash showing that the device is turning on.
- Once powered on, Windows will begin loading up and the laptop will be ready for use shortly.
That’s all there is to it! Since Inspiron 15 models don’t have a secondary on/off switch, the power button is the only way to turn on the device. With one quick press of the convenient power button, your Inspiron 15 laptop will be up and running.
How to Force Shut Down an Inspiron 15
If your Inspiron 15 is unresponsive or frozen, you can force a hard shutdown by long pressing the power button:
- Hold down the power button continuously for at least 4-5 seconds.
- Keep holding even if the screen flashes or turns black.
- After about 5 seconds, the laptop will abruptly turn off, forcing a hard shutdown.
- Once powered off, you can then start up the laptop again by pressing the power button normally.
Forcing a hard shutdown with the power button bypasses any software hangs or issues safely shutting down. So it provides a foolproof way to completely power off an unresponsive Inspiron 15.
Putting Inspiron 15 to Sleep with Power Button
To put an Inspiron 15 to sleep or standby without fully powering off:
- With the laptop powered on, briefly press the power button.
- The screen will turn black as the laptop enters sleep mode.
- The power light will pulse slowly indicating it is asleep.
- To wake it up, briefly press the power button again.
This provides a quick way to conserve power without closing apps and windows. The Inspiron 15 can wake quickly from sleep to resume work right where you left off.
Customizing Dell Inspiron 15 Power Button
Within Windows 10 power settings, you can customize what the power button does on a Dell Inspiron 15:
- Go to the Control Panel > Hardware and Sound > Power Options.
- Select “Change plan settings” for your active power plan.
- Choose “Change advanced power settings.”
- Expand the options for “Power buttons and lid” and “Power button action.”
- Here you can change power button behavior for battery vs. plugged in.
For example, you can configure the power button to always initiate sleep instead of shutdown when held down. Or prevent accidental power button presses from sleeping the laptop when running on battery.
Conclusion
In conclusion:
- All Dell Inspiron 15 laptops have a physical power button located above the keyboard
- Pressing the button turns the laptop on, sleeps, wakes, or forces shutdown
- The exact behavior can be customized in Windows 10 power settings
- The Inspiron 15 power button provides a convenient way to control power states
So the answer is definitively yes – the ubiquitous power button is present on all Dell Inspiron 15 models and acts as the primary means of powering the laptop on or off.
| Power State | Power Button Action |
|---|---|
| Powered off | Press to turn on |
| Powered on | Brief press sleeps, long press forces shutdown |
| Asleep | Brief press wakes laptop |
This table summarizes the standard behavior of the Inspiron 15’s power button in different power states. Of course, these can be customized as needed within Windows settings.
Power Button Troubleshooting
Inspiron 15 won’t turn on
If your Inspiron 15 will not power on when pressing the power button, try these troubleshooting steps:
- Make sure the laptop is not plugged in and the battery is charged.
- Try holding the power button down for 20+ seconds to force a hard reset.
- Check that the power adapter is working and securely connected.
- Press and hold the power button multiple times in case the signal didn’t go through.
- Open the laptop and ensure the internal power button cable is connected.
If the laptop still fails to turn on, the internal power button mechanism may need repairs.
Inspiron 15 won’t wake up from sleep
If your Inspiron 15 is stuck in sleep/standby mode and won’t wake with the power button:
- First, hard shut down by long pressing the power button.
- Boot back up and check no apps/processes are preventing sleep.
- Update display and chipset drivers in case of compatibility issue.
- Change Windows sleep settings to Never and retest sleep function.
An unresponsive sleep mode is commonly caused by driver, software or OS issues. Updating critical drivers and changing sleep timeouts can help resolve.
Inspiron 15 power button is stuck/broken
If the power button is physically sticking or damaged:
- Carefully try to press at different angles to unstick the button.
- Use compressed air to spray out any debris under power button.
- Visually inspect for damage like cracks or missing pieces.
- Replace the keyboard/power button assembly if faulty.
Since the power button is part of the keyboard on Inspiron 15 laptops, full keyboard replacement is required in case of physical defects or failures.