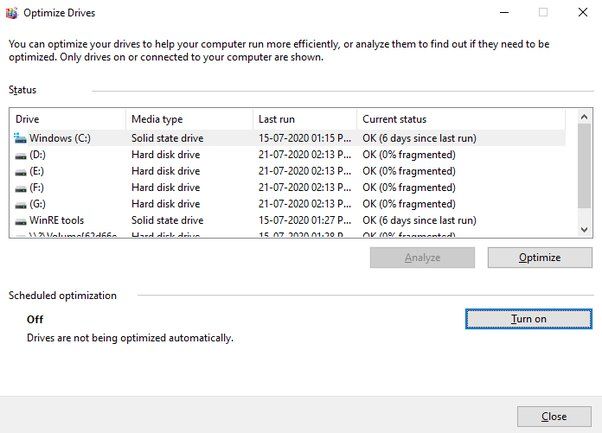Solid state drives (SSDs) have become increasingly popular in recent years as a replacement for traditional hard disk drives (HDDs) in computers. SSDs offer much faster read and write speeds, lower power consumption, less noise, and improved reliability compared to HDDs. However, SSDs function differently than HDDs, so some optimizations that improve performance on HDDs are unnecessary or even detrimental for SSDs. One such optimization is disk defragmentation. So does Windows 10 defrag SSDs by default? The quick answer is no, Windows 10 does not defragment SSDs. Now let’s explore this topic in more detail.
How HDDs and SSDs Store Data Differently
To understand why defragmentation is not needed for SSDs, it helps to first look at how HDDs and SSDs store data differently on a hardware level.
HDDs store data on quickly rotating platters coated with magnetic material. Data is written by a read/write head that magnetizes tiny regions of the platters to represent 1s and 0s. To locate data later, the platters spin and the head scans across the tracks to find the requested information.
Over time, new data written to the HDD becomes fragmented across the disk platters. Related data is split up and scattered around. This requires the read/write head to physically move back and forth more to access all the related pieces of fragmented files. Defragmentation improves performance by rearranging files so all the related clusters of data are placed sequentially close together on the physical platters. This consolidation minimizes how much the read/write head needs to mechanically move to fully access files.
SSDs have no moving parts. They store data in microchips containing memory cells programmed with electrical charges to represent 1s and 0s. New data can be directly written to any available empty cells throughout the SSD. The SSD controller locates data later by consulting a mapping table showing which cells contain what data chunks.
This lack of physical moving parts means SSDs don’t suffer from fragmentation issues requiring defragmentation. Their controllers can electronically access data scattered anywhere throughout the SSD just as quickly. So defragmenting the SSD won’t improve access times or read/write speeds.
Why Defragmenting Hurts SSD Performance
Not only is defragmenting SSDs unnecessary, but it can actually hurt performance and reduce the SSD’s lifespan.
Each cell on the SSD has a limited number of times it can be programmed before wearing out. Unneeded writes therefore waste some of that finite lifespan. Defragmenting rewrites files over and over to new locations even when the original placement was just fine.
All those repeated reads and writes during defragmenting also delay servicing any new random read and write requests coming in from active applications and the operating system. So defragmenting reduces general responsiveness of the SSD until it finishes.
In addition, SSDs need some spare empty cells available throughout the drive to smoothly manage wear leveling. This spreads out writes evenly so no one area wears out prematurely from excessive rewrites. Defragmenting can disrupt wear leveling algorithms by filling up too many cells in one area.
For all these reasons, defragmenting not only provides no benefits for SSDs, but actively harms performance and longevity.
Windows 10 Automatically Disables Defrag for SSDs
Because defragmenting is detrimental for SSDs, Windows 10 is smart enough to automatically disable defrag for SSD system drives by default.
When you view the Optimize Drives settings, Windows detects if the system drive is an HDD or SSD. If it’s an HDD, the defragmentation schedule will be enabled. But for SSD system drives, the defragmentation schedule is turned off since Windows knows not to defrag SSDs.
Any secondary non-system HDD drives added to the computer will still show defragmentation enabled in Optimize Drives. So Windows 10 defrags traditional HDDs as normal for optimal performance, while correctly skipping defrag for any SSDs.
Manual Defrag Still Possible for SSDs
While Windows 10 wisely avoids defragmenting SSD system drives automatically, it doesn’t completely block users from manually forcing defragmentation if desired.
You can go into the Optimize Drives settings, choose the SSD, and click the “Change settings” link. This exposes the disabled defrag schedule with an “Override” checkbox. Checking this box lets you manually enable defrag on that SSD drive if you really want to.
But there is virtually no good reason to do this. Again, enabling defrag provides no performance benefits for SSDs. It will only slow down the drive during the long defrag process and shorten the lifespan from unnecessary writes. Leaving defrag disabled is best for SSD health and speed.
Third-Party Defrag Utilities Offer SSD “Optimization”
Many third party defrag tools like Piriform’s Defraggler or IObit Smart Defrag also let you defrag SSD drives. Some market their SSD defrag processes as “optimization” or “maintaining” SSDs, but this is misleading. True defragmentation is meaningless for SSDs, since their data placement doesn’t impact performance.
What these tools actually do for SSDs is delete any junk files present and ensure Windows TRIM command is working to notify the SSD which cells are empty and ready for reuse. Such basic housekeeping provides a minor speed boost but has nothing to do with defragmentation itself. Windows already performs TRIM regularly by itself. So these tools offer minimal additional optimization benefit for SSDs beyond what Windows 10 already provides automatically.
Conclusion
To summarize, Windows 10 does not defrag SSD system drives because defragmentation provides no performance advantage for SSD storage architecture. In fact, it can actually degrade speed and longevity when unnecessarily overwriting cells. Windows correctly keeps defrag disabled and the defragmentation schedule turned off for SSD system drives. You can still manually force defrag on if desired, but there is no logical reason to do so. Leave Windows 10 to intelligently handle optimizing SSDs automatically without defragmentation for the best experience.