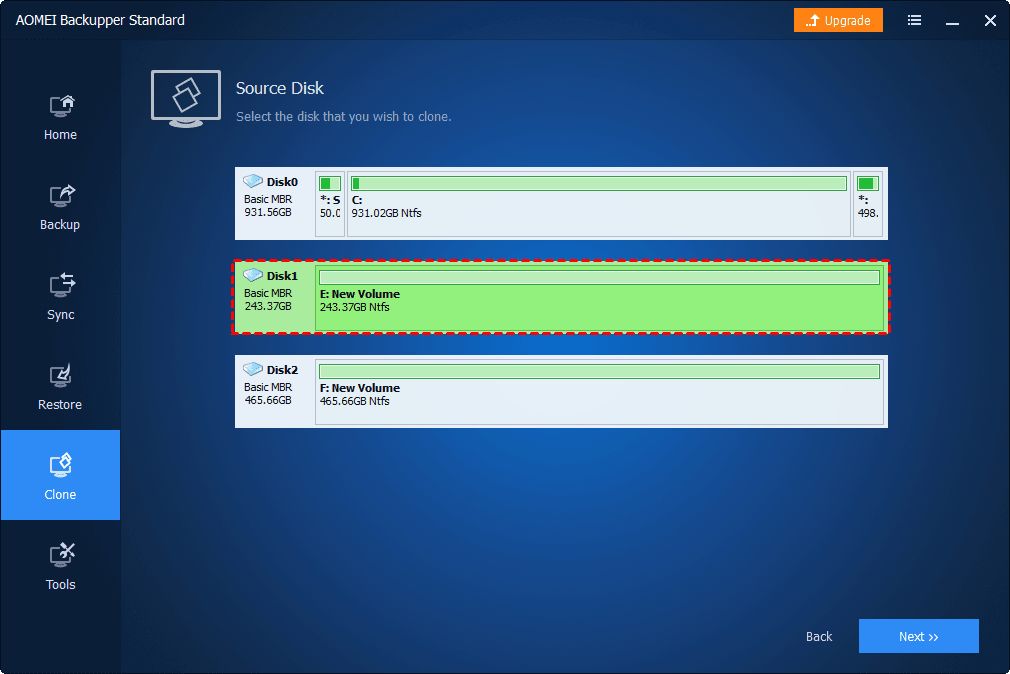Windows 10 does have a built-in cloning utility that can be used to clone a hard drive or partition. The main questions around Windows 10 drive cloning are:
- What is drive cloning and why would you want to clone a drive?
- What built-in cloning tools does Windows 10 have?
- How do you use the Windows 10 cloning utility?
- What are the limitations of the Windows 10 clone tool?
- Are there any good third party drive cloning tools for Windows 10?
This article will provide an overview of drive cloning in Windows 10, looking at the built-in disk cloning utility, how to use it, and its limitations. We’ll also take a look at some of the best third party cloning tools for Windows 10.
What is Drive Cloning?
Drive cloning involves making an exact copy of a hard drive or partition, including the operating system, applications, settings, and all data. The cloned drive can then be used to replace the original drive or used as a backup.
Cloning is useful for:
- Upgrading to a larger hard drive – clone current drive to new larger drive
- Backing up your operating system and programs
- Migrating data to a new computer
- Troubleshooting operating system issues by cloning drive to another computer
The key difference between cloning and imaging is that a clone copies the entire contents of a drive and makes it bootable. An image is just a file copy of the drive and requires extra steps to make it bootable.
Built-in Cloning Utility in Windows 10
Windows 10 has a built-in disk cloning utility as part of the operating system. Here are the key details on the Windows cloning tool:
- Available in Windows 10 Pro and Enterprise
- Accessed via the Disk Management utility (diskmgmt.msc)
- Can clone any internal or external drive
- Clones partitions or entire drives
- Makes an exact copy of the drive, including operating system and data
- Clone is bootable and can directly replace original drive
The Windows cloning utility uses a sector-by-sector copy to perfectly replicate the source drive or partition. This produces an identical and bootable clone.
How to Use the Windows 10 Cloning Tool
Using the built-in Windows cloning utility to clone a drive involves a few straightforward steps:
- Open Disk Management (diskmgmt.msc)
- Select the drive partition you want to clone
- Right click and select “Clone”
- Choose destination drive to clone partition to
- Confirm partitions to be overwritten
- Wait for cloning process to complete
The Windows cloning process will copy all data from the source to destination drive. This includes partitions, operating system, installed programs, settings, files and folders.
Once completed, you can replace the original drive with the cloned copy for a seamless transition.
Cloning a Drive with Multiple Partitions
For drives with multiple partitions, each partition will need to be cloned separately. The steps are:
- Clone first partition to same relative location on new drive
- Repeat clone process for each additional partition
- Resize partitions on new drive as needed
It’s important to maintain the same layout when cloning multi-partition drives to avoid issues with boot partitions and drive letters.
Limitations of Windows Built-in Cloning
While the Windows 10 cloning utility works well for basic drive cloning tasks, there are some limitations to be aware of:
- No support for cloning dynamic disks
- Cannot resize partitions during cloning process
- No option for hot cloning (clone running drive)
- Slow cloning large drives (no multithreading)
- Only basic settings and options
- No scheduling, scripting or automation capabilities
- No support for advanced formats like SSDs or RAID
Due to these limitations, the Windows cloning tool works best for cloning basic data drives to like-sized drives. More advanced users may want to consider third party cloning tools for added functionality.
Third Party Cloning Tools
There are a number of excellent third party drive cloning utilities available for Windows 10 that provide more advanced options than the built-in tool.
Some of the top third party cloning tools include:
| Tool | Key Features |
|---|---|
| Acronis True Image | Hot cloning, schedule cloning, dynamic disk support, detects SSDs |
| Macrium Reflect | Resize partitions, hot cloning, schedule cloning, SSDS and RAID support |
| Paragon Drive Copy | Hot copy, schedule cloning, dynamic disk and network drive support |
| EaseUS Todo Backup | Intuitive interface, flexible cloning options, Windows PE bootable media |
| Clonezilla | Open source, hot cloning, performs block level copies, works with Linux and Windows |
These third party tools provide more flexibility, options and performance when cloning drives in Windows 10.
Key Added Features
Some of the key features provided by third party disk cloning utilities include:
- Hot cloning – Clone running drives
- Dynamic disk support – Clone dynamic volumes
- Partition resizing – Resize partitions during cloning
- Scheduling – Schedule cloning jobs to run automatically
- Bootable media – Boot to external environment to clone system drive
- Performance – Optimizations like multithreading for faster cloning
- Compression – Compress data during cloning process
These extra features allow more flexibility and efficiency when cloning drives.
Conclusion
Windows 10 does come with a built-in disk cloning utility that can effectively clone hard drives and partitions. However, it does have some limitations in terms of supported drive types, added features, and flexibility.
For more advanced cloning tasks and greater efficiency, third party cloning tools such as Acronis, Macrium Reflect, Paragon and others provide greater options and performance.
The built-in Windows 10 clone tool provides basic cloning capabilities, while supplementing with a third party tool enables more advanced cloning workflows.