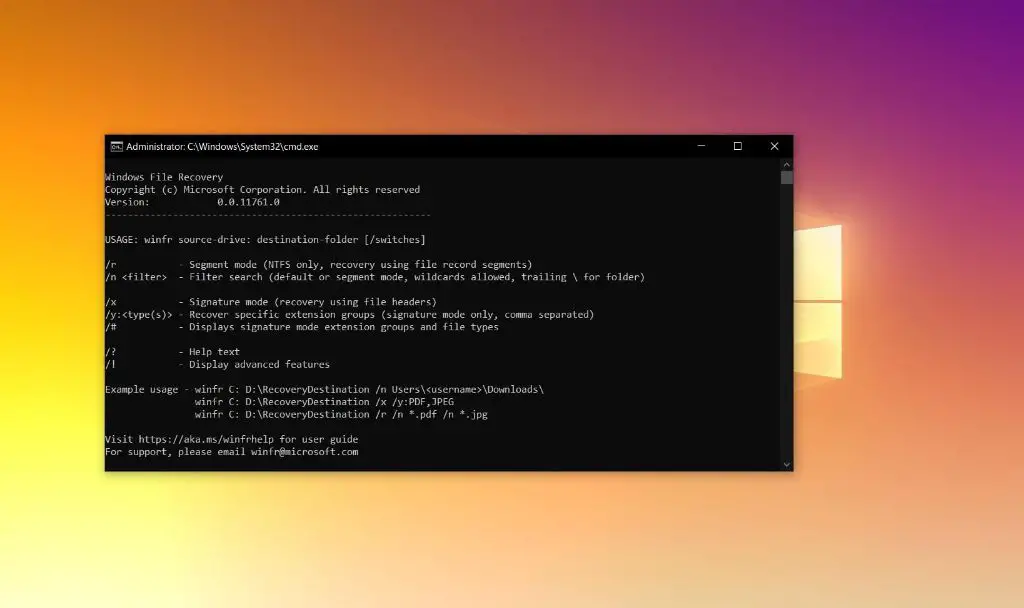Windows 10 does have a built-in data recovery tool that can help recover deleted files. The tool is called File History and it allows you to restore previous versions of files that may have been deleted or corrupted. File History can be a useful recovery option for home users who want a way to retrieve lost files and folders.
What is File History?
File History is a backup feature that was first introduced in Windows 8 and is also included in Windows 10. It allows users to automatically backup copies of their files to another storage device like an external hard drive or network location.
File History takes periodic snapshots of the files in your libraries, desktop, contacts, and favorites folders. It allows you to restore multiple versions of your files from a specific point in time. For example, if you deleted or changed a file and then realized you needed the original version back, you could use File History to retrieve it.
Some key things to know about File History:
- It requires an external drive or network location to save backup copies. File History won’t work if you only try to save copies to your local hard drive.
- Backups run automatically on an hourly schedule when the drive is connected.
- You can restore from specific points in time. File History keeps multiple versions organized by date.
- You can browse and recover previous file versions easily through the File History interface.
Overall, File History offers a simple way for home users to backup files automatically and recover lost or damaged files when needed.
How to Set Up File History
Here are the steps to set up File History on Windows 10:
- Connect an external USB hard drive or map a network drive that will be used for File History. The drive must have ample storage space for file backups.
- Go to Settings > Update & Security > Backup.
- Under Back up using File History, click the “Add a drive” button.
- Select the external drive you want to use for File History.
- Toggle “Automatically back up my files” to On.
- By default, File History will back up files in your Desktop, Documents, Pictures, Videos, Music, Favorites, and Contacts folders. You can add additional folders if desired.
- File History will run an initial full backup and then incremental backups automatically every hour when the drive is connected.
That covers the basic setup process. The backups will continue on a regular basis in the background as long as the File History drive stays connected. If the drive is disconnected, the backups will resume automatically next time it is attached again.
How to Recover Files Using File History
If you ever need to restore a previous version of a file, use these steps to recover files with File History:
- Go to Settings > Update & Security > Backup.
- Under File History, click “More options” then “Restore files from a current backup.”
- You’ll see a timeline view of your backup history by date. Navigate to the desired day and time range you want to restore from.
- The right panel will show the folder structure and files available from your selected time period. Browse and locate the files you want to recover.
- Check the boxes next to the files/folders you need to restore.
- Click the green “Restore” button to retrieve those files to their original location.
This makes it easy to grab previous versions of files that may have been changed or deleted. You don’t need deep technical knowledge to browse and restore file backups with File History.
File History vs. Windows System Restore
Windows 10 also includes another recovery feature called System Restore. How does this compare to File History?
The key differences:
| File History | System Restore |
|---|---|
| Backs up personal files and folders | Restores system files, registry, and programs |
| Allows restoring previous file versions | Reverts entire PC to earlier restore point |
| Manual file restore process | Automated full system rollback |
As you can see, File History is focused on protecting personal user files, while System Restore deals with system-level changes. You can use both tools together as part of a complete backup and recovery plan.
Advantages of File History
Here are some of the main advantages of using File History for data recovery on Windows 10:
- Automatic hourly backups – Once set up, File History quietly runs and saves backup copies of files in the background automatically. The hourly backup frequency means you never lose more than an hour’s worth of file changes.
- Multiple version history – File History stores multiple iterations of files over time, not just a single backup snapshot. You can restore a file to how it looked days or weeks ago if needed.
- Easy file restore – Recovering files with File History is quick and straightforward using the visual timeline and file browsing tools.
- Drive space efficiency – File History only stores copies of files that have changed since the last backup. It doesn’t create redundant backups of unchanged files.
- Encrypted backups – File History fully encrypts your backups by default to help protect your data.
For those reasons, File History can serve as an easy and reliable data protection solution for home users on Windows 10.
Limitations of File History
However, File History does have some limitations to be aware of:
- No automatic drive space management – File History will continue saving version backups indefinitely, which could fill up your backup drive. It does not automatically delete older snapshots to make space like some backup tools.
- Drive formatting limitations – The external drive used for File History must be formatted as NTFS. Other file system formats like FAT32 aren’t supported.
- No mobile backup support – File History only works with files saved on your local PC. Files on mobile devices aren’t backed up automatically.
- Dependency on drive connection – If the external File History drive isn’t connected, then backups can’t run until it’s attached again.
While File History is handy for personal file backup, it lacks some bells and whistles that dedicated commercial backup tools provide. But it may meet basic data protection needs for many home users at no extra cost.
Alternatives to File History
Aside from File History, there are alternative data recovery tools that Windows users can consider:
Third-party backup software
Commercial backup utilities from companies like Acronis, Carbonite, and IDrive offer features like mobile backup, drive space management, and cloud storage options that File History lacks. Paid programs like these provide more robust data protection capabilities.
Cloud storage services
Cloud storage like OneDrive, Google Drive, Dropbox, and others provide version history and file recovery capabilities. They make it easy to revert files to previous states. And they have the benefit of offsite backup that protects against local drive failures or disasters.
Data recovery software
If files are already lost due to drive corruption or other errors, data recovery software like EaseUS, Stellar, or Disk Drill can scan drives and recover deleted files. This software attempts recovery even if backups weren’t prepared in advance.
Drive snapshots
Some backup programs and cloud services take automated system-level snapshots of an entire drive. This allows quick reversion back to earlier known good drive states in case of malware, data corruption, or other issues.
So while File History is handy for basic personal file backup needs, it’s far from the only recovery option on Windows. The right tool ultimately depends on your specific data protection requirements.
Conclusion
To summarize, Windows 10 does include an integrated data recovery tool called File History. It provides automatic hourly backup of files, multiple version history, and a quick interface to restore previous copies of files that were changed or deleted.
File History delivers decent data protection capabilities for home users at no added cost. It can reliably recover lost documents, photos, videos, and other personal files. However, it does have limitations around drive formatting, backup scope, and lack of automatic space management.
For more advanced backup features, commercial software or online cloud backup services may be preferable. But for basic file recovery needs, many Windows users will find File History does the job. It offers reassuring protection against accidental file changes and deletions that are common mishaps.