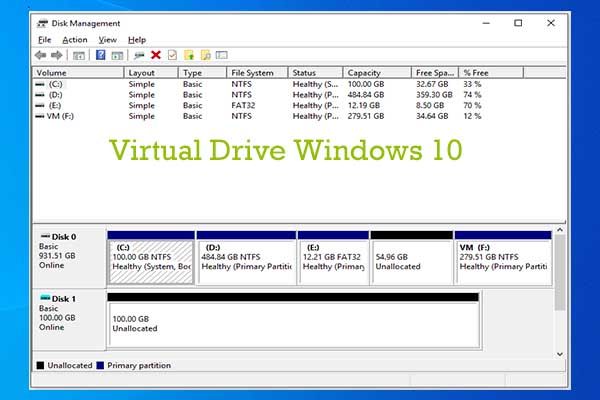Windows 10 does have the ability to create and use virtual drives through a feature called Windows Sandbox. A virtual drive allows you to access a simulated storage space that acts like a physical drive but does not actually exist as hardware. Virtual drives provide a number of potential benefits for Windows 10 users.
What is a virtual drive?
A virtual drive, also sometimes called a virtual disk or mounted drive, is a storage space that is simulated by software rather than existing as physical hardware. Virtual drives allow you to access data and applications in a contained environment without impacting the rest of your system.
Some key characteristics of virtual drives include:
- They are created through software applications rather than relying on a physical storage device.
- They provide the appearance and functionality of a real disk drive but do not utilize actual hardware.
- The space allocated to them is contained in a single file or set of files rather than a physical disk.
- They allow data isolation, since they operate independently from the main operating system.
Virtual drives are commonly used to simulate removable media like CDs or DVDs, but they can also be used to create entire virtualized operating system environments.
What is Windows Sandbox?
Windows Sandbox is a feature in Windows 10 that allows users to quickly spin up an isolated desktop environment. This sandboxed desktop acts like an additional virtual machine that runs alongside the main Windows 10 operating system.
Some key things to know about Windows Sandbox:
- It allows you to open programs and browse the web in an isolated space that is discarded once the sandbox session is closed.
- It utilizes virtualization technology that is built into Windows 10, so no additional software is required.
- It runs in a lightweight virtual machine that allocates only necessary resources to the sandbox.
- Nothing installed or saved within the sandbox affects the host Windows system.
- It provides a handy way to test unfamiliar programs without risking your main device and data.
By providing an isolated and ephemeral virtual machine, Windows Sandbox allows Windows 10 users to securely test apps, browse web pages, and try out software without worrying about malware, file conflicts, registry errors, or other issues impacting their main desktop environment.
How Windows Sandbox uses virtual drives
When running Windows Sandbox, a temporary virtual hard disk drive is dynamically created to act as the C: drive for the sandboxed desktop environment. This virtual drive appears as a normal system disk to software and applications running within the sandbox.
The virtual drive provided by Windows Sandbox has the following key characteristics:
- It is stored as part of a dynamically sized VHDX file that holds the entire sandbox environment.
- It can expand as needed, up to a maximum of 50GB.
- It is non-persistent, meaning all changes are discarded when exiting the sandbox.
- It is isolated from the host system’s file system and external drives.
- It provides read and write access like a typical hard drive.
This sandbox virtual drive allows you to install software, download files, and make system changes without worrying about persisting that activity after exiting the sandbox. Upon closing Windows Sandbox, the virtual drive and all of its contents are deleted.
Benefits of using virtual drives
Here are some of the benefits that virtual drives like those used in Windows Sandbox can provide:
- Isolation – Virtual drives operate independently from the host computer’s main file system and drives. This makes them useful for segregating applications and data.
- Portability – Virtual drives can be easily moved between compatible systems since they exist as files rather than physical devices.
- Flexibility – Virtual drive sizes can be quickly changed as needed without adding or replacing hardware.
- Security – Virtual drives provide a safer way to evaluate untrusted software since nothing persists outside the sandbox.
- Snapshots – Virtual drive state can be easily reverted to previous snapshots for quick recovery from mistakes.
- Performance – Modern virtual drive performance is typically very fast, minimizing the overhead in most use cases.
For these reasons, virtual drives are a popular and useful technology for developers, IT professionals, and end users alike. The sandboxed virtual drive in Windows 10 provides a quick and seamless way for everyday users to take advantage of these benefits.
Use cases for Windows Sandbox
There are a variety of practical use cases where leveraging the virtual drive in Windows Sandbox can be helpful. Some examples include:
- Testing out a new application downloaded from the web to check for malware.
- Visiting suspicious or untrusted websites in an isolated browser.
- Evaluating software from an unknown developer without commitment.
- Trying the latest Windows Insider build safely before full installation.
- Troubleshooting system issues by isolating problems in the sandbox.
- Securely accessing documents or media from questionable sources.
- Experimenting with the registry or system settings risk-free.
For these types of scenarios, the ephemeral virtual drive provided by Windows Sandbox lets you adopt a “try before you buy” approach without worrying about permanency. If anything goes wrong or doesn’t meet your needs, you can simply close the sandbox without impacting your device.
Loading external content into Windows Sandbox
In addition to the dynamically generated virtual drive, you can also mount external folders, configuration files, and virtual drives into a Windows Sandbox session if desired. This allows you to work with your real data and applications inside the secure sandbox environment.
Options for loading external content include:
- Mapped folders – Map any host system folder into the sandbox to access those files.
- REG files – Load registry hives from the host to customize sandbox settings.
- .vhd/.vhdx files – Mount virtual hard drives to add storage media.
- External devices – Attach USB drives, DVDs, and other devices.
Using these capabilities cautiously can provide access to needed data and tools within the sandbox. However,recognize that anything done within Windows Sandbox can still theoretically have external consequences when interacting with external devices and content.
Limitations of Windows Sandbox
While Windows Sandbox provides substantial benefits, it does have some limitations to be aware of:
- The sandbox environment shares hardware resources like GPU, CPU, and RAM with the host. Performance may suffer under heavy load.
- Sandboxing only protects the Windows host OS itself. Malware could still spread from the sandbox to other networks or devices.
- Hardware-accelerated virtualization must be enabled on the host machine for Windows Sandbox to work.
- Software with strict DRM or anti-virtualization measures may not work properly in the sandbox.
- The sandbox OS instance cannot be preserved or checkpointed for resumed use later.
In general, avoid performing sensitive activities like online banking or accessing corporate networks and data within Windows Sandbox. Be thoughtful about what content and devices you allow to interact with the sandboxed environment.
Differences from traditional virtual machines
Compared to a traditional virtual machine created with software like VirtualBox or VMware, Windows Sandbox provides a much more lightweight and streamlined environment focused exclusively on temporary use. Some key differences include:
| Windows Sandbox | Traditional virtual machine |
|---|---|
| Uses built-in Hyper-V virtualization | Requires virtualization software like VirtualBox |
| Boots almost instantly | Can take minutes for full boot process |
| Provides disposable environment | Persists VM state between uses |
| Minimal overhead | Consumes dedicated RAM and CPU |
| For temporary use, not long-term tasks | Capable of running like a separate computer |
So while a full virtual machine provides more flexibility, Windows Sandbox excels at providing a quick, contained environment for secure evaluation and testing.
Conclusion
Through features like Windows Sandbox, Windows 10 provides integrated virtualization capabilities that can be useful for everyday users. The temporary virtual drive offered by Windows Sandbox offers an easy way to isolate risky tasks from your main device.
Some key takeaways:
- Windows Sandbox uses a virtual drive to simulate system storage for a sandboxed desktop.
- This virtual drive provides an isolated space for temporary use that is discarded when the sandbox closes.
- Benefits include security, flexibility, and convenience for testing software and online activities.
- Be mindful of limitations like performance overhead and permanently copying sandboxed files to external devices.
- Overall, Windows Sandbox virtualization is a handy tool compared to more complex traditional virtual machines.
So in summary – yes, Windows 10 does provide virtual drive capabilities through Windows Sandbox. This feature creates an ephemeral, isolated environment for secure online browsing, software evaluation, and troubleshooting.