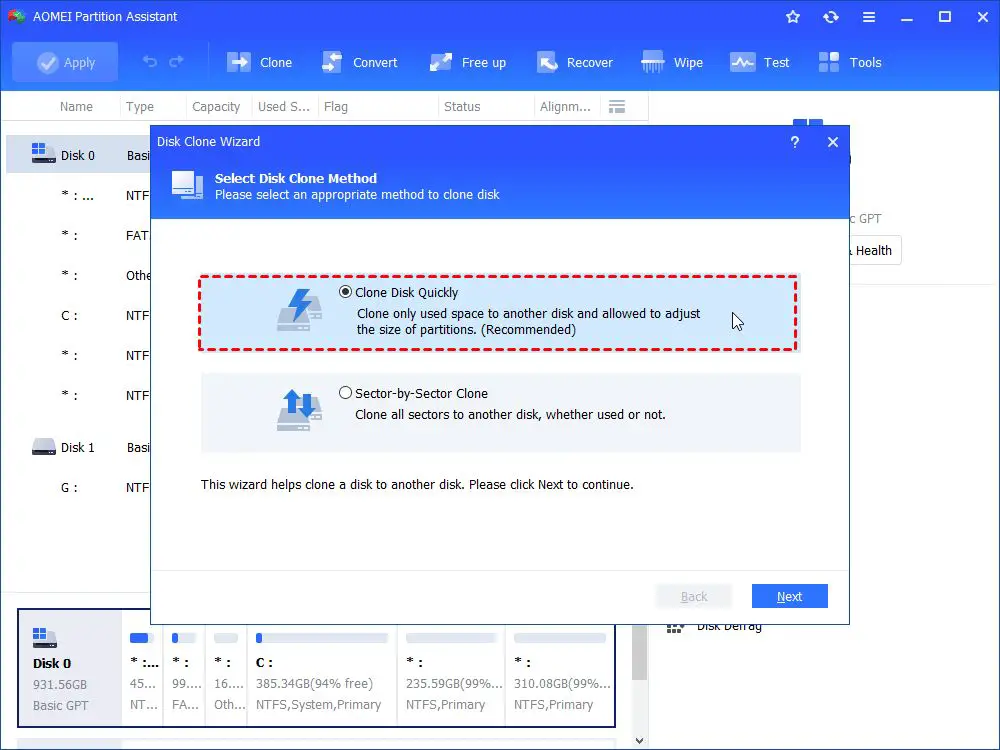What is disk cloning?
Disk cloning refers to the process of creating an exact, bit-for-bit copy of a hard disk drive (HDD) or solid state drive (SSD) (Devx.com, 2023). The cloned disk is an identical replica that can replace the original disk or be used for other purposes like backup or migration.
The main purpose of disk cloning is to quickly and efficiently duplicate everything on a disk without having to manually copy each file or reinstall software. It allows you to easily migrate your full system and data to a new disk or create a backup disk that can be restored in case of disk failure or data loss (Techeviewadvisor.com, 2023).
Common uses for disk cloning include:
- Upgrading to a larger hard drive
- Migrating your OS and applications to an SSD
- Backing up your system disk in case of failure
- Duplicating a disk to deploy to multiple computers
Overall, disk cloning creates an identical duplicate disk that provides redundancy, facilitates upgrades and migrations, and enables fast system recovery.
Native disk cloning in Windows 10
Windows 10 does include some basic built-in disk cloning functionality through a tool called Windows To Go Creator. This utility allows you to clone your Windows 10 system drive to an external USB drive or flash drive and boot from it on another PC [1].
To use Windows To Go Creator, you’ll need a 16GB or larger USB drive. The process copies all Windows files, drivers, settings, and apps from your PC’s system drive to the external drive. This allows you to run a full Windows 10 environment on another computer from the external drive without having to install the OS [2].
However, Windows To Go Creator has some notable limitations. It does not clone non-system partitions and does not work with hard drives. The tool is designed solely for creating portable Windows 10 USB drives, not for general disk cloning or drive upgrades [1].
Steps to Use Windows 10 Disk Cloning
Windows 10 includes native disk cloning capabilities through the Disk Management utility. Here are the steps to use it:
- Open Disk Management by pressing Windows + R and typing “diskmgmt.msc” and hitting Enter.
- In the lower panel, locate both the source disk you want to clone and the destination disk you want to clone to. Make sure the destination disk is at least the same size or larger than the source.
- Right click on the disk you want to clone and select “Clone Disk”. This will launch the Clone Disk wizard.
- On the “Clone Mode” page, choose between creating an identical clone or cloning only used sectors. Clicking next will begin the cloning process.
- Once completed, you will have an exact clone of the original disk on the destination drive. You can close the wizard and Disk Management.
Here are some tips for smooth Windows disk cloning:
- Defragment the source disk first for faster cloning.
- Make sure the target disk is empty before cloning.
- Use identical drive types for best compatibility like HDD to HDD or SSD to SSD.
- Consider alternatives like Macrium Reflect for more advanced options.
The built-in tool works well for basic duplication needs. Be sure to have backups in case of any issues.
Limitations of Windows 10 disk cloning
Windows 10 does have some built-in disk cloning capabilities through the Disk Management utility. However, there are some limitations to be aware of when using this tool:
According to Clone Windows 10 to SSD Without Reinstalling Everything, the main limitation is that the destination drive must be equal to or larger than the source drive. So you cannot clone Windows 10 to a smaller SSD using the built-in tool.
Another drawback is that the built-in disk cloning in Windows 10 does not adjust partitions to align with SSD requirements. As a result, it may not achieve optimal performance on an SSD drive. Some third party cloning tools do optimize partitions for SSDs.
The built-in Windows 10 disk cloning also does not provide flexibility like third party tools. For example, it does not let you resize partitions or selectively clone drives or partitions. Advanced disk cloning software offers more options.
Finally, Windows 10’s disk cloning capabilities are fairly basic and may not work smoothly in all scenarios. For complex drive migrations, third party cloning software is generally more robust and reliable.
In summary, while Windows 10 does include disk cloning capabilities, the functionality is limited. For full-disk cloning, optimizing for SSDs, flexibility, and reliability, third party cloning utilities are recommended.
Alternatives to built-in disk cloning
Since Windows 10’s native disk cloning capabilities are limited, many users turn to third-party disk cloning software for more robust functionality. There are a variety of alternatives available including both paid and free open source options.
Third party disk cloning software
Some of the most popular third party disk cloning tools include EaseUS Todo Backup, Acronis Cyber Protect Home Office, and Macrium Reflect. These tools offer advanced features like incremental backups, scheduling, encryption, and compression. Many also support cloning disks of different sizes or even cloning a disk to a disk image file. The advantages come at a cost though – most third party solutions are paid software.
Open source tools
For those looking for a free alternative, there are some powerful open source disk cloning options. Clonezilla is a popular open source cloning tool that runs on Linux but can be booted on PCs. It provides flexible options for disk imaging and cloning. MiniTool Partition Wizard is another free utility that enables cloning drives in Windows.
Paid software
Paid disk cloning programs offer the most features and functionality. Top paid options include Acronis, Macrium Reflect, Paragon Hard Disk Manager, and NovaBackup. These tools provide scheduling, compression, encryption, incremental backups, and email reporting. Support and warranty coverage also come with paid licenses. Ultimately paid software provides the most robust disk cloning capabilities for Windows users.
Choosing disk cloning software
When selecting disk cloning software, there are a few key factors to consider:
- Ease of use – Look for a user-friendly interface that makes the cloning process straightforward.
- Flexibility – Choose software that allows cloning disks of different types and sizes.
- Speed – Faster cloning can save significant time when migrating large disks.
- Reliability – Pick a reliable solution with a reputation for completing successful clones.
- Extra features – Additional capabilities like scheduling, compression, or backup verification can be useful.
- Compatibility – Ensure the software works with your operating system and disk types.
- Cost – Some excellent free options are available, but paid solutions offer more features.
For general disk cloning needs, free options like Macrium Reflect or Clonezilla offer an easy way to clone disks on Windows and Linux. Tools like EaseUS Todo Backup provide more features and flexibility at an affordable cost. For more advanced capabilities like scheduling or managing multiple machines, Acronis True Image is a leading premium choice.
When cloning system drives to migrate your operating system to new hardware, specialized tools like Paragon Drive Copy Professional deliver optimized performance. For Mac users, Carbon Copy Cloner provides a full-featured cloning solution tailored for macOS.
Consider your specific use case and needs when evaluating disk cloning software. The ideal solution delivers an optimal blend of cloning capabilities, reliability, and usability at a suitable price point.
Cloning vs. imaging
Disk cloning and disk imaging are two common disk backup techniques, but they differ in some key ways. Disk cloning creates an exact, one-to-one copy of a disk, including the file system structure as well as all data files and free space. Disk imaging captures all data files in a compressed archive file, but does not duplicate the free space or file system structure.
According to Arcserve [1], disk cloning is best for rapid recovery scenarios where you need to restore an exact replica of a disk. Imaging provides more flexibility since the archive file can be restored to disks of different sizes. Imaging also requires less storage space due to excluding free space.
Small Business Chron [2] notes that cloning duplicates everything, so cloned disks boot immediately with no system configuration needed. In contrast, imaged disks require configuring partitions and formatting before they can boot.
Overall, cloning is optimal for quick recovery of failed disks, while imaging provides flexible archiving and space savings. Evaluate your specific backup needs to decide whether cloning or imaging better fits your use case.
Cloning HDDs vs. SSDs
There are some key differences to be aware of when cloning traditional hard disk drives (HDDs) versus newer solid state drives (SSDs):
SSDs have faster read/write speeds and lower latency compared to HDDs. This means the cloning process will generally be quicker with an SSD. However, HDDs tend to have higher storage capacity for the price [1].
Due to the way SSDs handle data writes differently than HDDs, it’s recommended to enable TRIM on the SSD before cloning to optimize performance. TRIM helps maintain the speed of an SSD by clearing out invalid data blocks that are no longer in use [2].
When cloning a larger HDD to a smaller SSD, the clone may fail if the used HDD space exceeds the total capacity of the target SSD. In this case, migrating only the OS to the SSD with a clean install may be preferred.
Overall, disk cloning is generally faster and more seamless with SSDs vs. HDDs. But the process also requires adjusting for the unique characteristics of SSDs to ensure optimal performance.
Restoring from a Disk Clone
After creating a disk clone as a backup, you may need to restore your system from the disk clone if something goes wrong with your primary drive. Here are the steps for restoring from a disk clone:
1. Boot your computer from the disk clone. This can be done by selecting the clone drive in the BIOS boot menu on startup. If the clone is on external media like a USB drive, make sure it is attached before booting.
2. Once booted from the disk clone, open Disk Management in Windows. Right-click on the primary drive you want to restore and choose Format. This will wipe the drive.
3. After formatting, right-click on the disk clone drive and choose Restore. This will copy the disk clone contents back to the primary drive.
4. Reboot once the restore is complete and you should be running your system from the restored drive.
If the disk clone fails during the restore process or is otherwise inaccessible, you will need to find another way to restore your system. Options include:
– Using a system image backup if you have one (1)
– Performing a clean install of Windows and restoring files from another backup
– Sending the disk clone drive to a data recovery service to attempt extracting data
Regularly creating fresh disk clones or system images is recommended to have a current backup to restore from in case issues arise.
Conclusion
To summarize, Windows 10 does have native disk cloning capabilities through the built-in Disk Management utility. The process involves selecting the source disk, creating a cloned copy, and then assigning a drive letter to the clone for access. While convenient for basic cloning, the Windows tool has limitations like being unable to clone active partitions. For more advanced cloning, third party software is recommended.
For most Windows 10 users needing to clone their system or data drives, a dedicated cloning utility like Macrium Reflect or EaseUS Todo Backup is recommended. These tools offer more flexibility, allow cloning of active partitions, and provide extra features like scheduling and disk imaging. When evaluating disk cloning software, consider your specific needs and types of drives being cloned.
Overall, basic disk cloning can be achieved with Windows 10’s native tool. But for more robust cloning of HDDs, SSDs and active partitions, third party software is advised. Be sure to have backups before cloning and follow best practices to avoid data loss.