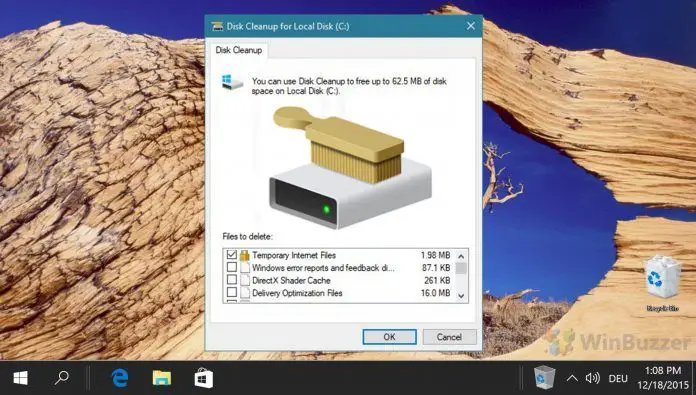Yes, Windows 10 does have a built-in disk cleanup utility that helps free up space on your hard drive by deleting unnecessary and temporary files. The Disk Cleanup tool has been included in Windows for many versions and continues to be an important part of the operating system in Windows 10.
What is Disk Cleanup in Windows 10?
Disk Cleanup is a system tool in Windows 10 that searches your hard drive for files that can be safely deleted to free up disk space. These unnecessary files include:
- Temporary internet files stored by web browsers
- Unused program files and downloads
- Empty Recycle Bin contents
- Windows update logs
- Temporary system files and caches
- Thumbnail image caches
- Error reports and crash dumps
- Other temporary or unnecessary system files
By removing these files that are no longer needed, Disk Cleanup can recover significant amounts of hard drive space. The tool identifies the types of files that are safe to delete without affecting system stability or performance.
How to Use Disk Cleanup in Windows 10
Using Disk Cleanup in Windows 10 is simple and straightforward. Here are the steps to run Disk Cleanup and recover disk space:
- Open the Start menu and search for “Disk Cleanup”. Select the Disk Cleanup desktop app.
- In the Disk Cleanup window, select the drive you want to clean up, usually C:.
- Click “Clean up system files” if you also want to clean system files and caches.
- Check the file types you want to delete.
- Click “OK” to start deleting the unnecessary files.
- Once completed, you’ll see how much space was freed up.
- Close Disk Cleanup when finished.
The default file types checked for deletion are usually sufficient for most users. You can uncheck any items you want to keep. It’s also a good idea to periodically run Disk Cleanup to continue freeing up disk space as new temporary files accumulate over time.
Disk Cleanup In-depth
Now that we’ve covered the basics, let’s go more in-depth into how Disk Cleanup works and what exactly it does to clean your hard drive:
Identifying Temporary Files
Disk Cleanup searches through all the folders and system paths where temporary or cached files accumulate on your PC. This includes folders like:
- C:\Windows\Temp
- C:\Users\%userprofile%\AppData\Local\Temp
- C:\Windows\SoftwareDistribution\Download
- C:\Windows\Prefetch
As well as many other locations used by Windows, web browsers, and other programs to store temporary data. By scanning these areas, Disk Cleanup builds a list of files that can be safely deleted.
File Types Targeted
Some specific types of files that Disk Cleanup targets for deletion include:
- Temporary web browser files like cache, cookies, and history
- Windows error reports and crash dumps
- Log files from various Windows processes
- Help files for uninstalled programs
- Thumbnail caches for images and videos
- Tracing logs used for debugging
- Temporary Windows update installers
- Recipes and data from Cortana voice commands
Being able to recognize and remove these unnecessary or outdated files helps free up valuable storage capacity on your drives.
Secure Deletion Process
An important aspect of Disk Cleanup is that it deletes files securely. This means the contents of deleted files cannot be recovered. Disk Cleanup uses the following secure deletion techniques:
- Overwrite Method: Overwrites the data in a file with zeros or random data at least 3 times.
- Rename Method: Renames the file, then deletes it to prevent recovery.
- truncate Method: Empties the contents of a file without deleting it completely.
By utilizing these methods, Disk Cleanup helps ensure deleted files cannot be forensically recovered by specialized data recovery tools.
Tips for Using Disk Cleanup
Follow these tips to use Disk Cleanup most effectively:
- Run Disk Cleanup at least once a month to regularly purge unnecessary files.
- Check both your C: drive and any large data drives to free up the most space.
- Click “Clean up system files” to also remove Windows system files.
- Review the file types list and uncheck any you want to keep.
- Always create a backup before deleting files just in case.
- Close any open programs to allow all files to be deleted.
- Use Disk Cleanup before major Windows updates to clear space.
- Combine Disk Cleanup with other cleaning utilities for maximum space savings.
Comparison to Third-Party Cleaners
In addition to Disk Cleanup, there are many third-party cleaner utilities available claiming to deeply clean your PC. Here’s how Disk Cleanup compares to popular cleaners like CCleaner and Wise Disk Cleaner:
| Disk Cleanup | CCleaner | Wise Disk Cleaner | |
|---|---|---|---|
| Removes Temporary Files | Yes | Yes | Yes |
| Cleans Web Browsers | Yes | Yes | Yes |
| Secures File Deletion | Yes | Yes | Yes |
| Optimizes Registry | No | Yes | No |
| Cleans Hard Drive | Limited | Deep Clean | Deep Clean |
| Cost | Free | Paid | Free & Paid |
As you can see, while Disk Cleanup performs essential temporary file cleaning, third-party cleaners provide deeper scanning and optimization of your system. Combining Disk Cleanup with a cleaner like CCleaner is a great way to thoroughly clean and speed up any Windows 10 PC.
Potential Risks
While Disk Cleanup is designed to safely delete unnecessary files, there are some risks to be aware of:
- Accidentally deleting important files – Always backup before running Disk Cleanup.
- Removing too many system files – Avoid the DirectX Shader Cache and Windows ESD folders.
- Decreasing PC performance – Don’t over-delete cached program files.
- Corrupting applications – Close all apps before deleting related files.
- Unrelated system damage – Disk Cleanup only deletes designated file types.
As long as you are careful about what you delete and create backups, Disk Cleanup poses little risk to your system. It’s designed to intelligently target safe, disposable files.
Alternatives to Disk Cleanup
If you choose not to use Windows’ built-in Disk Cleanup, here are some alternative cleanup tools:
- CCleaner: Very popular cleaner for Windows and web browsers.
- Wise Disk Cleaner: Freemium cleaner with deep scan features.
- BleachBit: Open source cleaner that shreds free space.
- System Ninja: Cleaner focused on privacy and complete deletion.
- SlimCleaner: All-in-one optimizer for storage, performance, and security.
Advanced users may want to use a specialized tool for greater control and customization over cleaning their drives. But Disk Cleanup remains a great simple option directly from Microsoft.
Conclusion
Disk Cleanup is an integral utility included in Windows 10 that frees up space by removing temporary and unneeded files. While it sticks to more conservative system file cleaning compared to third-party alternatives, Disk Cleanup still provides an easy way to reclaim significant storage capacity.
Running Disk Cleanup just once could recover over a gigabyte of space on a full hard drive. Setting it as a regular maintenance task helps ensure your system stays lean and mean. Just remember to always backup files before deleting and be careful when cleaning up sensitive system areas.
With its safety mechanisms, simplicity, and deep integration with Windows, Microsoft’s own Disk Cleanup tool remains a great option for basic PC cleaning needs.