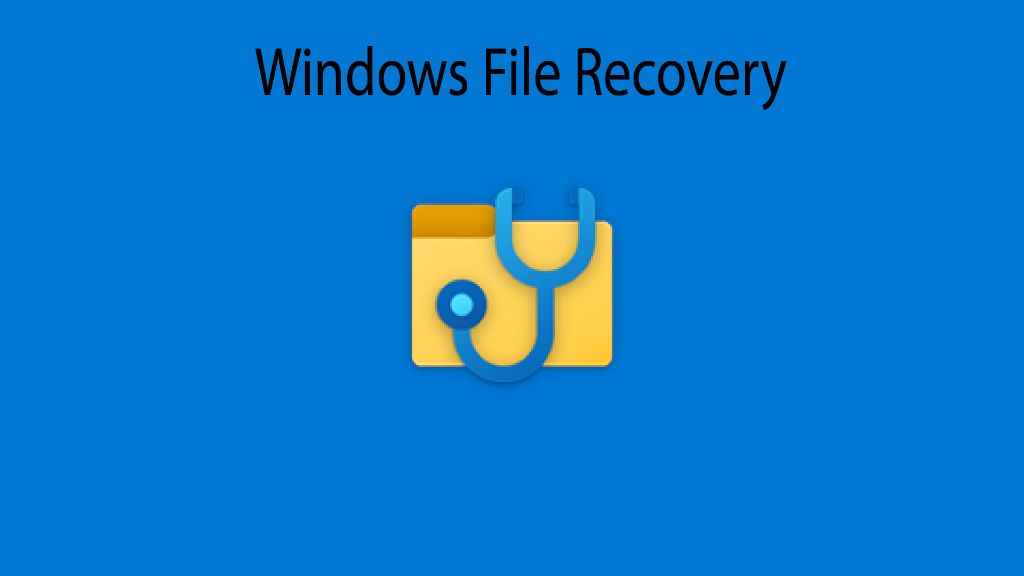Windows 10 includes several built-in tools and features that can help recover deleted or lost files. While it doesn’t have a dedicated file recovery program, the operating system provides users with a few different options for trying to get back files that may have been accidentally deleted or lost due to system issues.
Backup and Restore
One of the best ways to protect against file loss in Windows 10 is to regularly back up your data. The built-in Backup and Restore utility allows you to create system image backups as well as file backups that can be used to restore your system or individual files when needed.
To use Backup and Restore, go to Settings > Update & Security > Backup. From here you can configure and run backups, or browse and restore from existing backups.
The advantage of Backup and Restore is that it allows you to proactively protect your files by creating backups before you lose anything. The disadvantage is that you need to have actually backed up the files previously in order to restore them.
File History
Another backup-based recovery option in Windows 10 is File History. This tool continuously backs up files stored in Libraries, Desktop, Contacts, and Favorites folders to an external drive.
To configure File History, go to Settings > Update & Security > Backup > Add a drive. Then turn on File History and select your external backup drive.
Once configured, File History will automatically save multiple versions of a file whenever it changes. You can then browse through these versions and restore an earlier one if the current version becomes lost or corrupted.
The advantage of File History is that it provides continuous and automatic protection of your important files. The disadvantage is that you need to have an external drive connected and enabled File History previously in order to make use of it.
Previous Versions
The Previous Versions feature in Windows allows you to restore older copies of files from a restore point. System restore points are created automatically on a regular basis, as well as before major system events like application installations or Windows updates.
To use Previous Versions to recover files:
- Navigate to the location of the file you want to restore.
- Right-click on the file and select Properties.
- Go to the Previous Versions tab.
- Select a previous version and click Restore to recover that copy of the file.
The advantage of Previous Versions is that restore points are created automatically, so you don’t have to remember to back anything up manually. The disadvantage is that files can only be recovered if a restore point containing them exists.
Recycle Bin
Whenever a file is deleted in Windows, it gets sent to the Recycle Bin rather than being permanently erased. The Recycle Bin provides a safety net, allowing you to recover files if they were deleted by mistake.
To restore a file from the Recycle Bin:
- Open the Recycle Bin – it’s usually available as an icon on the desktop.
- Locate and select the file(s) you want to restore.
- Right-click on the selected file(s) and choose Restore.
The Recycle Bin is useful for quickly recovering files that were just recently deleted. However, it has limited storage space, so older files will get permanently deleted over time as new files continue to get sent there.
Cloud Storage
If you use cloud storage services like OneDrive, Google Drive, Dropbox, etc., they can provide an additional way of recovering lost files. When you save files to cloud storage, there are copies stored remotely that you may be able to restore from even if your local copies get deleted.
For example, OneDrive allows you to restore previous versions of files as well as deleted files from the OneDrive web interface or app for up to 30 days after deletion.
Undelete Software
If the built-in Windows file recovery options don’t work, there are dedicated file recovery programs that can help dig deeper to try to get back lost files. Some popular undelete utilities for Windows include:
- Recuva
- EaseUS Data Recovery Wizard
- Stellar Data Recovery
- Disk Drill
These tools can scan your drive and attempt to recover deleted files even if they are no longer visible in Windows itself. Just make sure not to save anything new to the drive before running data recovery software, as this could overwrite deleted file data that may otherwise have been recoverable.
When File Recovery is Not Possible
While the methods discussed can recover deleted files in many cases, file recovery is unfortunately not always possible. Here are some cases where you may be unable to get back lost or deleted files:
- The file was overwritten with new data or files. As long as the space hasn’t been reused, recovery should be possible, but not after something new occupies that space.
- The storage device itself was damaged or reformatted. If the physical media holding the files is corrupted or erased, the files are typically non-recoverable.
- The files were lost due to encryption malware. Ransomware and other malware that encrypts files often makes it mathematically impossible to ever recover affected files.
So while Windows provides some useful built-in tools that can help recover deleted files and data in many cases, there are limits to what can be recovered. That’s why it’s critical to maintain good backups of your important files as a preventative measure.
Tips for Preventing File Loss
Here are some tips to help avoid needing file recovery in the first place:
- Use the backup tools built into Windows, like File History and Backup and Restore, to maintain current copies of important files.
- Consider also backing up your data to an external location like cloud storage or an external hard drive that you can store offline.
- Maintain multiple redundant copies of critical files in different locations in case one copy gets lost or corrupted.
- Be cautious when deleting files. Always check the Recycle Bin to confirm deleted files before emptying it.
- Store files you are actively working on or editing locally on your hard drive rather than external media, which can become disconnected.
- Use antivirus software and be cautious opening unknown files or attachments to reduce malware risks.
Following best practices like these reduces the chances of critical file loss and minimizes the need for data recovery.
Recovering Specific Types of Files
The recovery process may differ slightly depending on the type of file you need to recover:
Documents
Documents created with Microsoft Office applications like Word, Excel, and PowerPoint can often be easily recovered from automatic temporary files or previous versions and auto-recover options within the Office apps. The Office AutoRecover setting saves versions as you work so you can recover unsaved changes if the application closes unexpectedly.
Emails
Restoring lost emails depends on the email service. Webmail like Gmail allows you to recover deleted messages within a limited window of time. Desktop email clients like Outlook store email files locally, so you can try file recovery tools to retrieve deleted email store files (.pst files in Outlook).
Photos/Videos
Photo and video files are often recoverable even if deleted from local storage media. As long as the files have not been overwritten, recovery software can scan the drive and restore lost image, audio, and video files. Cloud services may also retain copies of deleted media uploads that could be restored.
System Files
System files and folders that contain Windows operating system content are protected from easy deletion, but can still sometimes become corrupted or lost. To restore missing system files, options like the System File Checker or Startup Repair can check and replace compromised system files with a fresh copy.
Conclusion
Windows 10 provides built-in backup and restore utilities that enable the recovery of deleted files in many cases. Features like File History, Previous Versions, and the Recycle Bin allow you to roll back to earlier copies of files. Third-party undelete software provides additional recovery capabilities for more challenging situations.
However, there are limits to the recoverability of deleted files. The most effective way to avoid permanent data loss is prevention through regular backups. Utilizing redundant backup systems, both local and cloud-based, provides the best protection against file loss and minimizes reliance on after-the-fact file recovery.