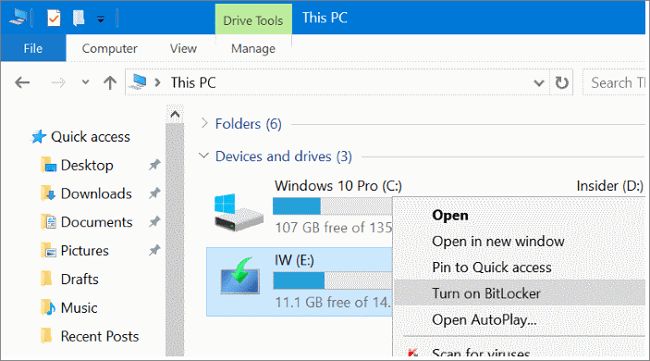Windows 10 includes a built-in hard drive encryption feature called BitLocker. BitLocker allows users to encrypt their entire hard drive, protecting data in case the device is lost or stolen. So the quick answer is yes, Windows 10 does have the capability to encrypt hard drives out of the box.
What is hard drive encryption?
Hard drive encryption is a security technique that scrambles data stored on a hard drive using encryption algorithms and an encryption key. Once enabled, everything written to the hard drive is immediately encrypted. The data remains scrambled and unreadable until it’s decrypted with the correct key.
This prevents unauthorized access to stored data. Even if the hard drive is removed from the computer, the data cannot be read without the encryption key. Hard drive encryption helps protect sensitive data in case a device is lost, stolen, or subject to unauthorized access.
BitLocker in Windows 10
BitLocker is the built-in hard drive encryption tool included in certain editions of Windows 10. Here’s an overview of how BitLocker works:
- Enables full encryption of the entire system drive, including the Windows operating system files.
- Employs AES 128-bit or 256-bit encryption, which are very strong algorithms.
- The encryption key is stored in a Trusted Platform Module (TPM) chip on the motherboard if available. This helps protect the key from theft.
- If no TPM chip is present, the key can be stored on a USB drive instead.
- A recovery key is generated that can unlock the drive if you forget the password.
- Transparent operation means users don’t notice any performance reduction.
- Encryption and decryption processes happen seamlessly in the background.
Overall, BitLocker provides robust encryption to lock down data on system drives. It runs in the background without user intervention. And the volume can be decrypted quickly with a password or recovery key.
How to use BitLocker on Windows 10
Using BitLocker involves just a few steps to fully encrypt a drive. Here is an overview:
- Open the Start menu and search for “BitLocker”. Open the BitLocker Drive Encryption control panel.
- Click “Turn on BitLocker” on the drive you want to encrypt.
- Choose how you want to store the encryption key: TPM, USB drive, or printed out as a recovery key.
- Set a password that will allow you to unlock the drive for everyday use.
- Wait for the encryption process to complete. All data written to the drive will now be encrypted.
Once enabled, BitLocker will run seamlessly in the background to encrypt and decrypt data. Modern computers can encrypt drives very quickly, so users won’t notice any lag when reading/writing data.
To unlock and access an encrypted drive, simply provide the password when prompted at boot. Or insert the USB drive containing the encryption key if you chose that option.
BitLocker encryption requirements
To use BitLocker drive encryption, you need:
- A PC with a Trusted Platform Module (TPM) version 1.2 or later. This TPM hardware is built into most modern computers. Or you can store the key on a USB drive instead.
- At least two partitions on the drive you want to encrypt. One for the operating system and one for system recovery files.
- The appropriate edition of Windows 10. BitLocker is included in Windows 10 Pro, Enterprise, and Education.
- BitLocker is not included in Windows 10 Home. You can upgrade to unlock the BitLocker feature.
- The NTFS file system on the partition you want to encrypt.
As long as your PC or laptop meets those requirements, you can take advantage of BitLocker encryption.
BitLocker in Windows 10 Home
Windows 10 Home editions do not include the full-disk BitLocker encryption feature. However, there are still a couple of BitLocker options available:
- Used Disk Space Only Encryption – You can choose to encrypt just the used space on a data drive. This leaves unused space unencrypted.
- Removable Drives Encryption – You can encrypt removable drives like USB sticks. The drive can then only be unlocked and read on PCs with the password or encryption key.
To use these limited BitLocker options on Home editions, open the BitLocker settings and look under “Turn on drive encryption”. Just note that full-disk encryption of the system drive is only available on Pro, Enterprise, and Education versions.
What drives can BitLocker encrypt?
BitLocker can encrypt the following drives:
- The main system drive – This is the primary partition that contains Windows and your installed programs. System drive encryption is the most secure option since it encapsulates the OS and all applications.
- Data drives – Secondary internal hard drives used for data storage can be fully encrypted with BitLocker.
- Removable drives – External hard disks, USB flash drives, SD cards, and other removable media can be encrypted as well.
- Network drives – BitLocker supports encrypting drives that are accessed over a network.
The most common use case is to encrypt the main OS drive. But BitLocker provides flexibility to secure other drives containing sensitive data. External removable media can be encrypted, then unlocked when plugged into another PC with the password.
Hardware vs software encryption
BitLocker relies on the computer’s hardware to accelerate the encryption and decryption processes. But it can also use software-based encryption in certain scenarios:
- Hardware-based – Uses the AES instructions built into a PC’s CPU and the Trusted Platform Module for key management. This provides the best performance since encryption and decryption happen at the hardware level.
- Software-based – If a PC is missing certain hardware like a TPM chip, BitLocker will fall back to doing the encryption totally in software. This uses the regular CPU without special AES instructions. So there is some performance penalty compared to hardware encryption.
With compatible hardware, BitLocker delivers top-notch performance using accelerated AES instructions. But it’s versatility allows it to encrypt drives on older systems as well in pure software mode.
BitLocker key protectors
To encrypt a drive, BitLocker needs an encryption key. It also needs a way to protect and manage that key. BitLocker offers flexible options in that area:
- TPM – Stores the key in a hardware chip on the motherboard. TPM provides secure embedded storage outside the operating system.
- USB – Stores the key on a removable USB flash drive. Convenient when no TPM chip is present.
- Password – Requires entering a password to unlock the drive on bootup. Often used along with TPM or USB key storage for additional security.
- Recovery key – A backup 48-digit recovery key can unlock the drive if normal access is lost.
TPM and USB key storage handle unlocking the drive transparently. A password prompt adds an additional layer of security for users booting the PC. And the recovery key provides a failsafe way to regain access no matter what.
Who can use BitLocker?
BitLocker is available exclusively on Windows platforms. And it requires Windows 10 Pro, Enterprise, or Education editions.
Here are the optimal users who can benefit from BitLocker encryption:
- Business users with confidential data or trade secrets to protect.
- Government and military agencies securing classified information.
- Healthcare organizations protecting patient medical records.
- Law firms and others with sensitive client information.
- Individuals safeguarding financial data or personal information.
BitLocker provides robust protection against unauthorized access. For high-value data, full-disk BitLocker encryption is recommended to prevent data compromise.
How secure is BitLocker?
BitLocker uses the advanced AES encryption algorithm with 128-bit or 256-bit keys. This is the same technology used to protect classified government and military data. AES provides an extremely high degree of protection that would take centuries for computers to crack through brute-force.
Some other factors that make BitLocker secure:
- Full-disk encryption encapsulates all data including OS files in the encrypted envelope.
- Encryption is automatic and requires no user interaction once enabled.
- The encryption key is protected by hardware TPM chips or external USB drives.
- A firmware check validates system integrity on bootup before unlocking.
- Encryption and decryption processes are accelerated by hardware support.
Barring access to the BitLocker encryption key, it’s effectively impossible for an attacker to read a BitLocker-protected drive. The encryption technology is top-notch and among the most secure solutions available.
BitLocker encryption vs third-party options
The main alternative to BitLocker is using a third-party encryption tool:
- BitLocker – Mature encryption built into Windows 10 Pro/Enterprise. Easy to set up and free to use.
- Third-party encryption – Requires purchasing and configuring additional software. May offer more customizable encryption settings.
Here’s a comparison between BitLocker and third-party options like Symantec Drive Encryption or McAfee Complete Data Protection:
| Feature | BitLocker | Third-party encryption |
|---|---|---|
| Cost | Free with Windows Pro/Enterprise/Education | Paid software or subscription required |
| Encryption strength | AES 128 or 256-bit | AES 128 or 256-bit |
| Encryption locations | System drive, data drives, removable media | System drive, data drives, removable media |
| Key protection options | TPM, USB, Password, Recovery key | TPM, USB, Password |
| Performance impact | Minimal with hardware acceleration | More significant |
| Encryption management | Central management with Group Policy | Varies by vendor |
The main advantages of commercial options are a more feature-rich centralized management console in some cases. And potentially a more configurable encryption approach.
But for most users, BitLocker offers a simpler free solution that is quite secure and easy to implement.
Conclusion
To wrap things up, Windows 10 does include built-in hard drive encryption capabilities through BitLocker. Key advantages of BitLocker include:
- Seamless full-disk encryption of system drives and additional data volumes.
- Minimal performance impact thanks to hardware acceleration support.
- Easy to set up and configure with limited user interaction needed.
- Strong AES 128-bit or 256-bit encryption on par with commercial encryption tools.
- Free to use on Windows Pro, Enterprise, and Education editions.
For most organizations and individual users needing drive encryption, BitLocker is a robust easy-to-use option. It removes the need to purchase and implement third-party encryption software in many cases.
The bottom line is that yes, with BitLocker Windows 10 platforms have integrated hard drive encryption capabilities suitable for most security needs. Turning on BitLocker provides a quick way to comprehensively encrypt drives using advanced encryption algorithms and minimal setup and configuration.