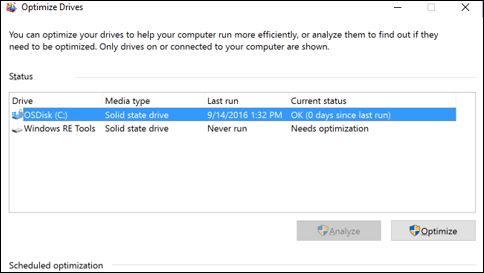Defragmenting, also known as defragging, is a process that reorganizes files on your hard drive to optimize performance. When files are created, edited, and deleted over time, they can become fragmented across different areas of the hard disk. This fragmentation makes it take longer for your computer to access and read the files. Defragging consolidates the fragmented pieces of files into contiguous regions to speed up access times.
Defragging was an essential maintenance task for improving performance on older Windows versions like XP. But does it still provide benefits in newer Windows 10 versions? Or are there better alternatives nowadays? Let’s take a deep dive into the details.
What causes file fragmentation?
As you use your computer over time, new files are created and existing files grow bigger or get edited. Your operating system tries to store each file contiguously in one place on the hard disk. But with a traditional hard disk drive (HDD), there is limited flexibility in where files can be stored.
The OS places files wherever there is available storage space at the time. So newer files end up scattered in different locations instead of right next to related files. Defragmentation consolidates these dispersed pieces into fewer fragments.
Some common causes of fragmentation include:
- Saving new files – New files take up the next available open storage blocks.
- Growing existing files – Adding data to a file takes up more blocks further away.
- Editing files – Portions of a file may get moved around to fill in gaps.
- Deleting files – This frees up storage between existing files.
- Installing programs – Software components are saved across random locations.
Fragmentation tends to increase over time as you add and remove more data. The concept of fragmentation originated with traditional HDDs. But does it still apply on modern SSDs?
Is defragging necessary on SSDs?
Solid State Drives (SSDs) are newer storage devices that have become popular in the last decade. Unlike HDDs, SSDs don’t have any moving mechanical parts. Data is instead saved onto flash memory chips.
This key difference means SSDs work quite differently from HDDs when accessing data. Fragmentation has much less impact on the performance of SSDs for several reasons:
- Faster access times – SSDs can access data on any location of the drive very quickly, reducing the impact of fragmentation.
- Wear leveling – SSDs spread out writes across all memory cells evenly to prevent wear on any single block.
- TRIM command – This lets the SSD know which blocks are no longer in use and can be wiped and reused.
- Over-provisioning – Extra writable space allows flexibility in writing data contiguously.
In fact, defragging an SSD too often can actually lower its lifespan by causing unnecessary writes to memory cells. So defragging is not recommended for most SSD systems. The exception is if you have an SSD with very little free space available. Defragging may help consolidate data in that case.
Overall, defragging is largely unnecessary for SSDs. The performance benefits are minimal while the downsides of reduced longevity can be significant.
When to defrag a hard disk drive
While defragging is no longer as useful for SSDs, it can still improve performance when you use traditional HDDs. When should you defrag an HDD? Here are some general guidelines:
- Defrag regularly if using Windows XP – This older OS does not automatically defrag HDDs, so schedule it at least weekly.
- Monthly defrags for Windows 7/8 – Automatic defragging was introduced but monthly manual defrags can further optimize an HDD.
- Only as needed for Windows 10 – Automatic defragging now runs efficiently in the background by default.
Beyond the OS version differences, also consider defragging HDDs in these scenarios:
- Obvious performance drops – Frequent stuttering or slow load times indicates fragmentation.
- After major file edits or deletions – Consolidating files after big changes can help.
- When drive space is very low – Defragging frees up usable space.
- Before major OS or software installs – Ensures files are optimized beforehand.
Using your computer as normal generally doesn’t require much defragging. But the above situations signal when running an HDD defrag could significantly improve performance.
Manual vs. automatic defragging
Windows has included built-in defragging utilities since Windows XP. Early versions required manually scheduling and running defrags. But later versions like 10 have automatic defragging. This happens in the background without any user input.
Manual defragging gives you more control over when the process occurs. But automatic defragging is generally preferred for ease of use. Windows automatically determines when to defrag based on factors like:
- Fragmentation levels
- Free space
- Frequency of writes
- System resources
This ensures defrags only run when useful and don’t interfere with your system performance. Automatic defragging in Windows 10 even detects the type of drive and only defrags traditional HDDs.
Manual defrags can sometimes be more thorough. But for most users, letting Windows automatically handle it will optimize HDDs seamlessly. The one downside of automatic defragging is it might not free up as much usable space compared to a manual one.
Using defragging software
The built-in defragging tools work well enough for most people. But there are also third party defragging software options if you want additional features and customization.
Some key capabilities that advanced defragging software can provide include:
- Faster defrag speeds – Optimized algorithms defrag quicker than Windows built-in tool.
- More thorough defrags – Consolidate files more efficiently into contiguous blocks.
- Boot time defrag option – Run a defrag before Windows starts up.
- Custom schedules – Choose the best times and frequencies to defrag.
- Detailed analysis – See drive maps indicating most to least fragmented files.
- Trim support – Integrates TRIM command for optimal SSD defrags.
Top third party defragmentation software includes:
- Defraggler – Free basic option from Piriform.
- O&O Defrag – Paid all-purpose defragging solution.
- Auslogics Disk Defrag – Free defragger with SSD optimization.
- IObit Smart Defrag – Freemium defragger and optimizer.
- Puran Defrag – Free open source defragger.
The extra cost of paid defrag utilities is generally only warranted for power users. But the free programs offer compelling expanded options over standard Windows defragging.
Other file optimization methods
Beyond traditional defragmentation, there are some other techniques that can compliment it to optimize your hard drive:
Trim hard disk drives
The TRIM command normally only applies to SSDs. But you can enable TRIM support on HDDs in Windows too. This tells the drive which deleted data blocks are safe to wipe and reuse.
Optimize solid state drives
Third party tools like SSD management software can optimize SSD performance through steps like over-provisioning.
Verify disk health
Check overall drive health statistics like bad sectors to avoid performance issues unrelated to fragmentation.
Update disk drivers
Keep storage device drivers up to date for maximum throughput and compatibility.
Clean up temporary files
Deleting unneeded clutter like temporary files, caches and logs provides more free usable space.
Combining defragging with other optimizations provides a comprehensive performance tune-up for HDDs and SSDs alike.
When should you stop defragging?
While defragging is still relevant for HDDs, at a certain point it’s better to stop defragging a drive altogether. Here are signs it’s time to retire defragging completely:
- Switching to an SSD – As covered earlier, defragging provides negligible benefits for solid state drives.
- Very slow defrag times – If a defrag takes many hours, the drive is likely in poor health.
- No performance improvement – The system doesn’t speed up noticeably after a defrag.
- Drive errors appear – Unrecoverable read/write errors indicate a failed drive.
- Upgrading hardware – New components like more RAM often provide bigger speed boosts.
At some point a drive gets too old and worn out for defrags to help. Upgrading to an SSD or new PC altogether will give far better performance returns then. Although defragging is still useful in many situations, know when it’s time to stop defragging and replace antique hardware.
Does Windows 10 need defragging?
Looking at everything we’ve covered, does the latest Windows 10 operating system still need defragging?
The answer depends on your specific system hardware:
- Windows 10 with HDD – Yes, periodic defragging is recommended for Hard Disk Drives to optimize performance.
- Windows 10 with SSD – No, Solid State Drives rarely need defragging on modern Windows versions.
Automatic defragging happens by default if using an HDD with Windows 10. But periodic manual defrags may provide some additional benefits. Just don’t overdo it – monthly or quarterly is fine in most cases.
And Windows 10 wisely avoids defragging SSDs which extends their longevity. You can safely disable scheduled defragging completely for solid state drive setups.
The overall answer to whether you should defrag Windows 10 is “it depends.” Hopefully this article gave you a better understanding of when defragging is and isn’t necessary so you can optimize Windows performance.
Conclusion
Defragmenting the files on your hard drive used to be a core PC maintenance task. But on modern Windows versions and solid state storage devices, it’s no longer as universally vital. Automatic and well-optimized defragging capabilities in Windows 10 mean most users don’t have to worry about it.
But manually defragging traditional HDDs can still provide performance benefits in certain situations. When storage space is low, major file edits have occurred, or your system seems slow, defragging may help speed things up. Third party defrag utilities also give advanced options beyond the Windows built-in tools.
Just don’t overdo defragging, especially on SSDs where it can shorten the lifespan. Set automatic defragging schedules sparingly and check for signs of improved performance before making defragging a regular habit. Often newer hardware upgrades can provide better speed boosts. Evaluate if defragging is still worthwhile or when migrating to faster storage makes more sense.
With the right defragging strategy tailored to your system, Windows 10 can continue running smoothly for years before those files get excessively fragmented again.