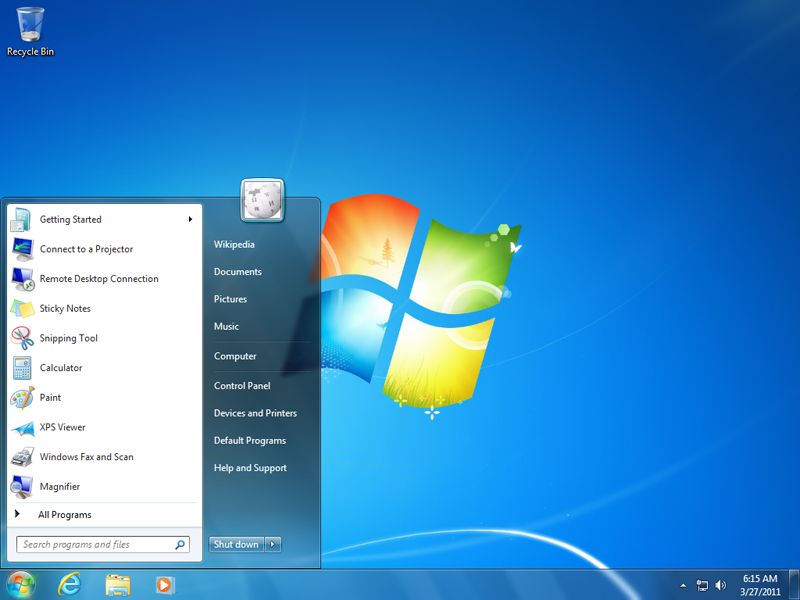Yes, Windows 7 does have a built-in system image utility that allows users to create full system backups. A system image is an exact snapshot copy of a drive, which includes the operating system, installed programs, system settings, and files. System images allow you to restore your entire computer system to the exact state it was in when the system image was created.
What is a system image?
A system image, also known as a system backup or clone, is an exact replica copy of a computer’s hard drive. It is essentially a full backup of the entire contents and structure of a drive. A system image includes:
- The Windows operating system files
- Installed applications and programs
- System settings and configuration files
- Drivers
- Personal files such as documents, music, photos, videos, etc.
A system image captures the contents of the drive in their original state at the time the backup is created. This allows you to restore your computer back to the exact same configuration if needed. System images can help you recover from severe system problems or hard drive failures by simply restoring the image to get a working Windows system again.
Why create system images?
There are a few key reasons to create system image backups in Windows 7:
- Disaster recovery – System images serve as an insurance policy against hardware failures, hard drive crashes, virus infections, and other problems. If anything happens to your hard drive, you can fully restore your system from the system image backup.
- Restore to dissimilar hardware – System images allow you to restore your system not just to the same hardware, but also to completely different hardware. This is useful when upgrading to a new computer or changing hardware components.
- Quick restore time – Restoring from a system image is much faster than having to reinstall Windows, programs, drivers, and configuring settings from scratch.
- Easy Windows reinstallation – You can use system images to quickly reinstall Windows if needed without having to track down installation media or product keys.
- Time machine for your system – System images let you revert your system back in time to undo system configuration changes.
Overall, system images provide an easy way to protect against data loss and recover your Windows setup.
How to create a system image in Windows 7
Windows 7 provides a simple built-in tool called Windows Backup for making complete system image backups. Here are the steps to create a system image backup in Windows 7:
- Open the Start Menu and go to Control Panel > System and Security > Backup and Restore
- On the left panel, click “Create a system image”
- On the next screen, select the drive you want to back up. Typically this will be your primary C: drive with Windows installed.
- Choose a target location to save the backup image file. This can be an external USB hard drive, network location, or multiple DVDs.
- Confirm your backup settings and click Start backup
- Let the system image process run – this may take over an hour on a large system drive.
Some key points about creating system images:
- You need a separate media like an external HDD or DVDs to store the image.
- The target drive must have enough space for the image. System drive sizes range from 20GB to over 100GB.
- Make a new system image every 1-2 months or after major system changes.
- You can schedule automatic periodic system image backups by going to Control Panel > System and Security > Schedule backups.
With those simple steps, you have a full backup copy of your Windows 7 system you can restore from in case problems occur down the line.
What is included in a Windows 7 system image?
A Windows 7 system image contains the following components from the drive being imaged:
- Windows operating system installation including system files, folders, registry, drivers and the system state.
- Installed applications and software that are on the imaged drive.
- System settings like network config, display settings, regional settings, user accounts.
- Personal files such as documents, music, photos, videos, desktop items.
- OEM recovery partitions created by computer manufacturers.
The key things that are NOT included in a system image:
- Files on other non-imaged drives like secondary hard drives.
- User profiles from other system drives not included in the image.
- Network servers and networked file shares.
The system image only contains data from the source hard drive being directly backed up. Other drives or network locations must be backed up separately.
How to restore a system image in Windows 7
If your system crashes or won’t boot properly, you can restore your computer back to normal using the system image backup through the Windows 7 recovery environment. Here are the steps:
- Boot your computer from the Windows 7 installation media or recovery partition.
- Choose your language settings and click Next.
- Click Repair your computer located at the bottom left corner.
- Select System Image Recovery as the recovery option.
- Choose the system image backup you want to restore from. This can located on an external drive or DVD disk.
- Select the target drive to restore the image to, typically the C: drive.
- Allow the restore process to finish, restarting when prompted.
After the system image is fully restored, you should have your Windows 7 system and files in the exact state from when the backup was created. You can then reboot directly into your recovered system.
Key advantages of system images
Some of the main benefits of using Windows 7 system image backups include:
- Full system backup – System images capture the entire system unlike file backups.
- Bare metal restore – Images allow restore to completely different hardware with dissimilar configurations.
- Rapid recovery time – Restoring a system image is much faster than reinstalling Windows & programs.
- Single file restore – The image browser lets you selectively restore single files too.
- Driver preservation – All installed drivers are captured and restored.
- Simple scheduled imaging – Automatic system imaging on a schedule.
- Portable format – System images can be stored on external HDDs or DVDs.
For quickly backing up and recovering an entire Windows 7 system, system images are hugely valuable compared to file backups or application backups alone.
Limitations of Windows 7 system images
However, there are some limitations to understand as well with Windows 7 system image backups:
- Only includes the system drive being imaged.
- Very large sized backup files.
- Requires separate media to store image.
- Not incremental – each backup is full image.
- Hardware must be similar for best restore experience.
- Not centrally managed across multiple PCs.
Larger organizations may want to look at more advanced imaging solutions with incremental imaging, central management capabilities, and integration with deployment systems. But for small businesses and home users, Windows 7 built-in imaging packs a powerful punch for disaster recovery.
Frequently Asked Questions
Here are some common questions about Windows 7 system image capabilities:
What is the system image file extension?
Windows 7 system image files use the .vhd file extension standing for virtual hard drive. The file is in a virtual hard drive format that contains the full contents of the system drive.
Can you create an image file on the same drive?
No, Windows requires the system image to be stored on a separate destination drive with enough space for the full backup. It does not support imaging to the same source drive.
How big is a system image file?
The system image will be approximately the same size as the drive capacity being imaged. For a 120GB system drive, expect a system image of around 120GB. Actual size may be slightly larger.
Can you restore system image to different hardware?
Yes, one of the benefits of system imaging is it allows restore to completely dissimilar hardware and configurations, unlike older legacy imaging processes like Ghost.
Does Windows 7 system image include installed programs?
Yes, a core benefit of system imaging is that it captures and restores the entire system contents, including all programs installed on the source drive at the time of imaging.
What is the best media to store system images?
For home users, external USB hard drives work well for storing images. For businesses, network locations, NAS devices, or servers provide a good destination. DVDs can also work but may require many disks.
Conclusion
In summary, Windows 7 has very competent and easy to use system imaging capabilities built-in for free via the Windows Backup utility. System images provide a way for both home and business users to fully backup and recover their Windows 7 PCs.
Compared to other paid imaging solutions, Windows Backup may lack some advanced features like incremental imaging or centralized management. But for basic disaster recovery needs, Windows 7 system imaging gets the job done to easily restore your entire PC system to a previous state in case of problems or hardware changes. Just be sure to regularly create system images on external media to protect your important computer system!