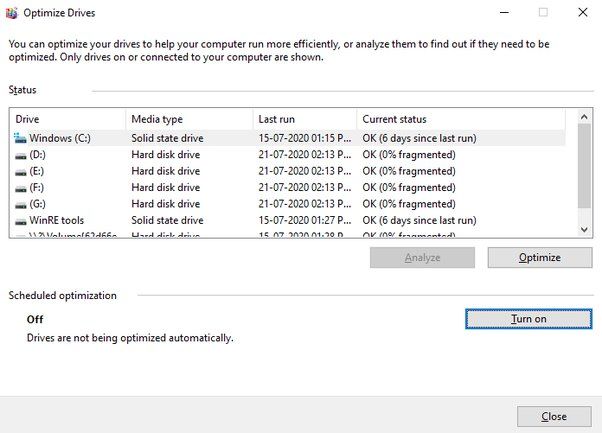With the rise in popularity of solid state drives (SSDs) for personal computers, many Windows users wonder if the operating system handles defragmentation differently for SSDs compared to traditional hard disk drives (HDDs). The short answer is yes – Windows does automatically optimize SSDs, but does not defragment them in the same way as HDDs.
What is defragmentation?
First, let’s quickly go over what defragmentation is. When a computer writes data to a hard drive, it stores the data in available space on the drive. Over time, as more data is written and deleted, the remaining free space can become fragmented across different locations on the disk. Defragmentation consolidates these fragmented pieces of data into contiguous blocks to optimize performance. This process involves physically moving data around on the drive to reorder the contents.
Defragmentation provides the following benefits for HDDs:
- Improves performance by accessing related data in sequence instead of jumping around
- Faster boot and application launch times
- Maximizes available space by consolidating non-contiguous blocks
Traditionally, defragmentation has been an important maintenance task for Windows computers using HDDs. However, SSDs work differently than HDDs, so defragmentation is not necessary for SSDs in the same way.
How SSDs are different from HDDs
SSDs have very fast random access times and do not suffer performance penalties from fragmented data like HDDs. This is because SSDs do not have moving parts – they store data on flash memory chips rather than magnetic platters. The key differences include:
| HDD | SSD |
|---|---|
| Slower random access due to physical head movements | Very fast random access to any location |
| Moving parts like actuator arm and spinning platter | No moving parts, just flash memory chips |
| Fragmented data causes performance loss over time | Fragmented data has little to no effect on performance |
Therefore, the benefits of defragmentation do not really apply to SSDs. In fact, excessive defragmenting can actually reduce the lifetime of an SSD by causing unnecessary writes to the flash memory cells.
Does Windows defrag SSDs?
Recognizing that defragmentation is not useful for SSDs, Microsoft made changes to how Windows handles optimization starting with Windows 7 and Windows Server 2008 R2:
- Manual and scheduled defragmentation is disabled for SSD volumes by default
- The optimization process is replaced by a process called TRIM that maintains SSD performance
TRIM works by communicating with the SSD controller to mark blocks as available for writing when files are deleted. This avoids performance degradation over time as the drive fills up. Windows automatically performs TRIM weekly in the background.
Manual defrag
If you try to manually defragment an SSD volume, Windows will run the Optimize Drives utility instead of Disk Defragmenter. Optimize Drives will TRIM the SSD and make other performance tweaks instead of actually defragmenting it.
Scheduled defrag
The weekly scheduled defrag process built into Windows also detects whether a volume is an SSD or HDD. For SSD volumes, it performs the same optimizations as the manual Optimize Drives tool instead of defragmentation. For HDDs, traditional defragmentation still runs.
Disk optimization settings
You can verify these default settings in the Disk Optimization settings:
- Open the Start menu and search for “defragment.”
- Open the Disk Defragmenter app.
- Click the Configure schedule button.
- Note that the optimization schedule is set to weekly for HDDs but Off for SSDs.
The settings can be overridden to manually enable defrag on SSDs, but there is no good reason to do so.
Should I manually optimize an SSD?
Windows automatically performs background optimization of SSD volumes once per week. Manually optimizing provides little to no additional benefit for most consumer use cases.
However, there are some scenarios where running a manual optimization on an SSD could potentially help:
- After uninstalling a very large application or game that left behind unused blocks
- Before permanently wiping free space to sanitize old deleted files
- If you notice degraded performance over time as the drive fills up
But optimization should not be part of any regular maintenance routine for SSDs. The weekly automatic process is sufficient for most users.
Third-party defrag tools
Some third-party storage utilities, like Defraggler or Auslogics Disk Defrag, may try to detect SSDs and run a different optimization process. However, Windows already handles SSD optimization appropriately without any additional software.
Using third-party defrag tools provides no real benefit for SSDs and could potentially cause problems if they use non-standard optimization methods not designed for SSDs.
Wear level monitoring
One important maintenance task for SSDs is monitoring the wear level of the drive. SSDs can only write a finite number of times to each memory cell before they wear out and stop functioning. Tools like SSDLife Free can show wear level stats and estimated lifetime remaining.
If wear level is not an issue yet but your SSD is more than 50% full, proactively upgrading to a larger SSD could help extend its usable lifetime. Keeping at least 10-20% free space available avoids excessive writing as the drive fills up.
Conclusion
Windows automatically handles defragmentation differently for SSD volumes than HDDs. Manual and scheduled defragmentation are disabled by default. Instead, the system runs an optimization process weekly in the background that TRIMs the SSD to maintain performance.
Third-party defrag utilities provide no real benefits for SSDs and could potentially reduce the lifetime of the drive. Monitoring wear levels and maintaining free space are better ways to keep an SSD performing optimally over time.
The bottom line is that Windows ensures SSDs are optimized without requiring manual defragmentation like HDDs need. Users can typically forget about defragmentation entirely when running an all-SSD system.