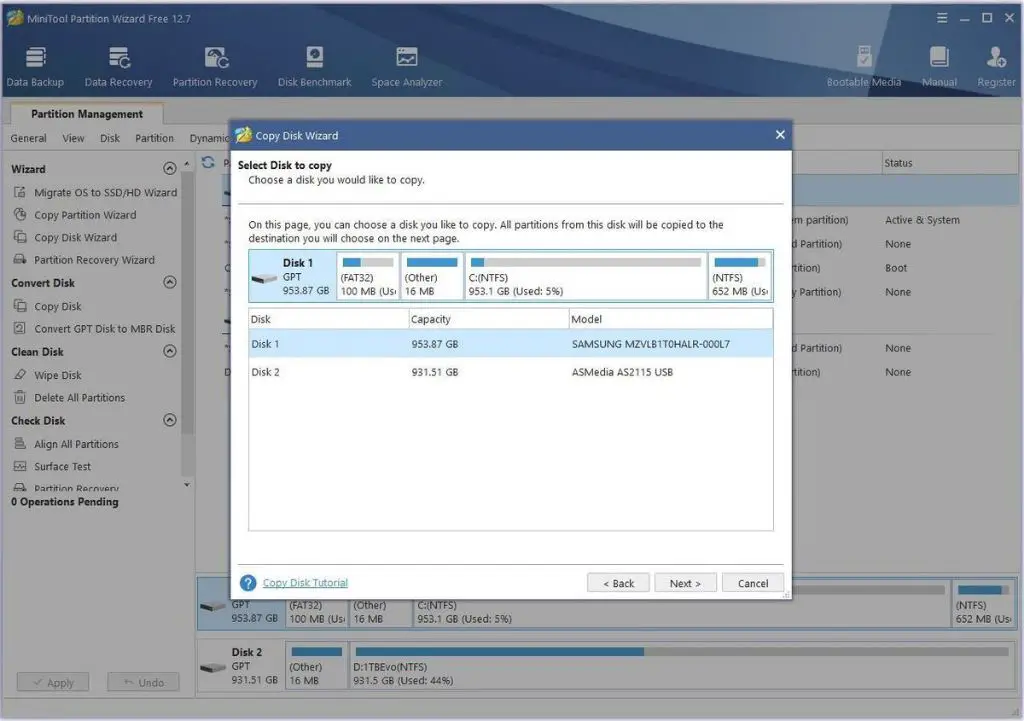One of the most common tasks for Windows users is cloning or copying a hard drive. This allows you to easily duplicate everything on one drive to another drive. But does Windows actually include built-in drive cloning capabilities?
What is drive cloning?
Drive cloning refers to making an exact copy of a hard drive. This includes duplicating all the data, the partition structure, the file system – everything. The end result is that the destination drive is identical to the source and can be swapped in its place if needed.
Cloning is useful for:
- Upgrading to a larger hard drive without having to reinstall everything
- Backing up the entire contents of a drive
- Duplicating a drive to another computer
The key difference between cloning a drive and just copying files is that cloning replicates the entire drive or partition sector-by-sector. This includes all the blank space, free space, system files and settings – not just your personal files.
Built-in Windows drive cloning tools
Windows does include some basic drive cloning capabilities using the built-in Disk Management utility. However, this tool is limited and often not recommended for cloning your actual system drive.
Disk Management
The Windows Disk Management utility includes an option to copy disks or partitions. This performs a sector-by-sector clone just like third-party cloning tools. However, there are some major limitations:
- The destination drive must be equal or larger than the source drive
- You cannot clone the current system partition or boot drive
- Advanced options like resizing partitions are not available
- There is no scheduling or automation
- The process is manual and has limited error checking
Because of these limitations, most tech professionals do not recommend using Disk Management for actual system drive cloning. It’s mainly useful just for quick copies of non-boot partitions.
System Image backups
Windows also includes the ability to create full system image backups. These are essentially drive clones too since they contain the entire contents of a partition.
System images can be created with the Windows Backup and Restore utility in Control Panel. You can also restore the system image to clone the drive.
However, there are still limitations:
- System images cannot be browsed or extracted easily
- The restore process fully formats the destination drive, deleting all other data
- You cannot resize partitions or choose where to restore the image
- Scheduling options are limited compared to backup software
So while system imaging can be used for cloning in some cases, it still lacks flexibility compared to dedicated third-party cloning tools.
Third-party drive cloning software
For power users who regularly need to clone drives or partitions, most rely on third-party drive cloning tools instead of the built-in Windows options.
Here are some of the top drive cloners for Windows:
AOMEI Backupper
AOMEI Backupper is one of the most popular free drive cloning programs for Windows. Key features include:
- Intuitive step-by-step cloning wizard
- Can clone system drives and active partitions
- Options to clone just partitions or entire drives
- Resize partitions during cloning process
- Schedule regular automatic clones
- Advanced sector-by-sector clone option
AOMEI Backupper also includes many other backup features like file/folder backup, system backups, and imaging.
Macrium Reflect
Macrium Reflect is another top cloning tool for Windows focused on disk imaging and cloning. Key features include:
- Very fast operation and optimized clones
- Incremental cloning after initial full clone
- Encryption and compression options
- Differential images to only backup changed data
- Wizards for common cloning tasks
- Central management console
Macrium Reflect also includes extensive backup features like versioning, scheduling, retention rules, etc.
EaseUS Todo Backup
EaseUS Todo Backup is primarily backup software but includes an excellent drive cloning utility as well. Key cloning features include:
- CloneWizard makes guide you through the process
- Clone options for entire disks or partitions
- SmartClone clones only used sectors for faster operation
- Bootable media for cloning system drives
- Schedule regular automatic clones
The cloning functionality is just one part of the comprehensive EaseUS backup and recovery suite.
When to use Windows built-in tools vs. third-party software
As a summary, here are some general guidelines on when to use the built-in Windows disk cloning tools versus third-party cloning software:
| Use Windows built-in tools… | Use third-party cloners… |
|---|---|
| For quick copies of non-system partitions | To clone the current system drive |
| For occasional use | For regular or automated cloning |
| If you don’t need to resize partitions | If you need flexibility like resizing |
| For basic backups | For sector-level bit-for-bit clones |
| If you don’t care about speed | For optimized or incremental clones |
The built-in options like Disk Management or system imaging can work in a pinch. But for power users, third-party tools like AOMEI Backupper provide vastly more flexibility, automation and control.
Conclusion
Windows does provide very basic drive cloning capabilities through Disk Management and system imaging. However, these tools are limited compared to dedicated third-party cloning software.
For full control over the cloning process, the ability to clone active drives, automation and incremental backups, third-party tools are recommended. They provide vastly more options while still being easy to use for beginners.
Top drive cloners for Windows include AOMEI Backupper, Macrium Reflect, and EaseUS Todo Backup. Using these will provide the most reliable and flexible drive cloning experience on Windows.