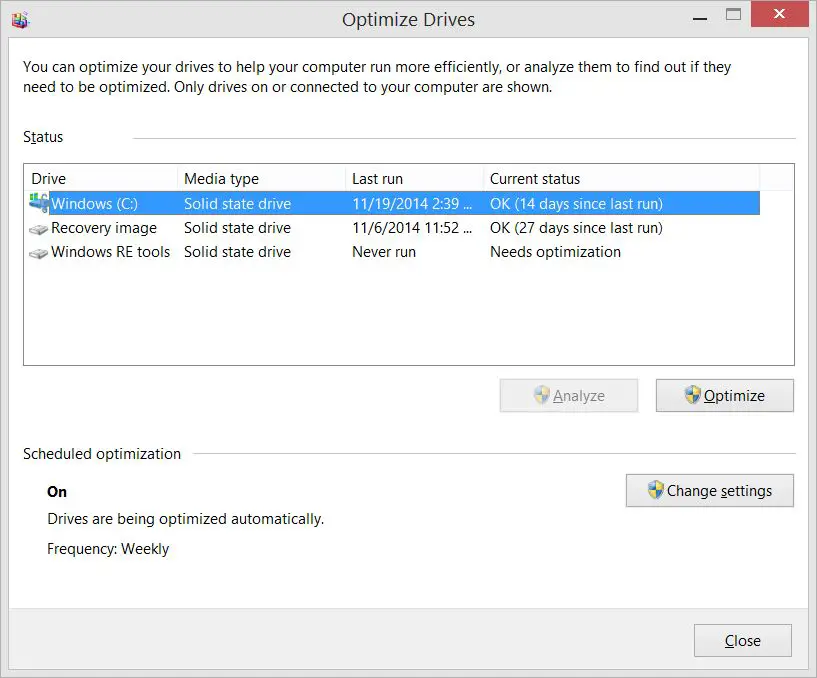Solid state drives (SSDs) have become increasingly popular in recent years as a replacement for traditional hard disk drives (HDDs) in computers. SSDs offer much faster read and write speeds, lower power consumption, and improved durability compared to HDDs. However, SSDs also function differently from HDDs in some important ways that impact how they should be maintained and optimized for performance.
How do SSDs differ from HDDs?
The key difference between SSDs and HDDs is that SSDs do not contain any moving mechanical parts. HDDs use spinning platters and read/write heads to access data, while SSDs store data in microchips. This gives SSDs some advantages:
- Faster read/write speeds – SSDs can access data almost instantly, while HDDs require time for the platters to spin and the head to move.
- Lower latency – The lack of moving parts means very low latency for accessing data on SSDs.
- Better durability – With no moving parts, SSDs are less susceptible to damage or wear and tear.
- Lower power draw – SSDs require less power to operate since they only need electricity to power the microchips.
However, there are some downsides to SSDs compared to HDDs as well:
- Lower capacity – HDDs are available in much larger capacities currently than SSDs.
- Higher cost per gigabyte – The data density for SSDs is lower than HDDs, making the cost per gigabyte higher.
Why defragmenting is unnecessary for SSDs
Defragmenting is a process that rearranges files and data on a hard drive to optimize storage and retrieval times. It helps place all the fragments of a file together in physical proximity on the HDD platters. This enables the read/write head to access all of a file’s contents without having to move much or wait for the platters to spin to the correct location. Defragmenting HDDs on a regular basis can help boost performance.
However, defragmenting is largely unnecessary for SSDs. This is because of a couple factors related to the SSD architecture:
- No mechanical parts – With no physical read/write head or spinning platters, data placement on the SSD has no significant impact on access times. Any part of the SSD microchips can be accessed nearly instantly.
- Wear leveling – SSDs use algorithms called wear leveling to distribute writes evenly across all the physical storage blocks in the SSD. This prevents any one block from wearing out prematurely. But it also fragments files across multiple blocks.
- Over-provisioning – SSDs reserve more physical NAND flash storage than is exposed to the operating system. This over-provisioning area gives wear leveling extra space to work with to distribute writes.
In essence, fragmentation on an SSD has very little effect on performance. The SSD controller and firmware are designed to handle it seamlessly through wear leveling. Defragmenting would simply shuffle data around unnecessarily, wasting write cycles on the NAND flash cells and shortening the SSD lifespan for no real benefit.
Does Windows defrag SSDs by default?
Fortunately, Windows does know not to defrag SSDs automatically. Beginning with Windows Vista, Microsoft’s operating systems detect whether a drive is a HDD or SSD and handle defragmentation accordingly.
For HDDs, Windows will periodically run a scheduled defragmentation process in the background to optimize the drive. But for SSDs, automatic defragmentation is disabled by default in Windows. This appropriate behavior helps avoid unnecessary writes to SSDs.
Windows uses the TRIM command and identfies when an SSD is installed to determine that automatic defragmentation should be disabled. TRIM is an ATA command SSDs support that lets the operating system notify the SSD which blocks of data are no longer needed. The SSD can then wipe and consolidate these unused blocks internally.
Manual defrag options in Windows for SSDs
While Windows disables defragmentation scheduling for SSD system drives by default, it does still provide manual defrag options. However, Windows recommends against defragmenting SSDs and shows warnings if you attempt to do so.
If you open the Optimize Drives utility in Windows and select an SSD, Windows will show a message recommending against defragging the drive. It notes defragmenting is unnecessary for SSDs and could decrease the lifetime of the SSD. There is an “Optimize” button available still, but Windows displays two warnings if you attempt to use it on an SSD:
- “This drive has been optimized for SSD and defragmentation has been disabled.”
- “Do you want to override this recommendation and optimize this drive anyway?”
If you proceed, Windows will perform optimization on the SSD by:- Consolidating free space- Moving system files inward- Compacting the master file table- Compacting any indexes
This optimization is much lighter than a full defrag and avoids unnecessarily relocating user files and data on the SSD. It still provides some small benefits without significant write wear on the drive.
Should you manually defrag an SSD in Windows?
In general there is no benefit to manually forcing a defrag on an SSD in Windows, and doing so should be avoided. As explained earlier, fragmentation has minimal impact for SSD performance or efficiency. The small optimization steps Windows takes are likely sufficient.
Manually defragging will result in heavy write activity as files are rewritten to new locations on the SSD. The benefits are insignificant for SSDs compared to this write wear. Windows co-founder Larry Osterman actually recommendsagainst ever running a manual defrag on an SSD.
That said, there are a couple rare cases where manually defragging an SSD could be warranted:
- If you want to enable encryption on the SSD. Defrag first to consolidate free space and reduce the time to encrypt the drive.
- If you plan to wipe and erase the SSD completely. Defrag first to ensure all data is consolidated before wiping.
But other than those niche cases, there is no advantage to defragging an SSD yourself in Windows. The automatic optimization is sufficient.
TRIM, wear leveling, and garbage collection
In addition to avoiding unnecessary defragmentation, Windows and SSDs work together in other ways to optimize performance and longevity:
- TRIM – Windows sends TRIM commands to SSDs letting them know which pages contain deleted data. The SSD can wipe these pages internally and make the space available for future writes.
- Wear leveling – The SSD controller uses wear leveling algorithms to distribute writes evenly to all NAND flash cells, preventing premature failure of any one cell.
- Garbage collection – SSD controllers run garbage collection processes that consolidate data to free up pages and ensure space is available to accept new writes.
These processes help maintain high speeds and endurance for SSDs automatically in the background without requiring defragmentation from the operating system.
Other operating systems
The behavior toward SSD defragmentation is similar across operating systems:
- Linux – Most modern Linux distributions recognize SSDs and do not run defrag processes. Some older versions that still use defrag may require configuring manually to disable it for SSDs.
- MacOS – Like Windows, MacOS detects SSDs automatically and disables defragmentation scheduling. Manual Optimize options warn against defragging SSDs.
- Chrome OS – Chromebooks use SSDs for primary storage. The Chrome OS is designed specifically for SSDs and does not include defrag utilities.
So all major modern operating systems have learned to properly handle SSDs and avoid defragmentation. This helps ensure optimal SSD performance and longevity across devices.
Summary
- Defragmenting is unnecessary for SSDs due to the lack of mechanical components and the controller’s management of wear leveling.
- Windows detects SSDs automatically and disables scheduled defragmentation by default.
- Manually defragging SSDs provides negligible benefits and should typically be avoided.
- Windows, MacOS, Linux, and Chrome OS all properly recognize SSDs and avoid defragmenting them.
Overall, major operating systems understand SSD architecture now and handle optimization appropriately. Windows knows not to defrag SSDs automatically, avoiding unnecessary write wear. While manual defrag options exist, there is little reason for users to override the recommendations and force defragmentation on SSDs.
References
- Editors of Encyclopedia Brittanica, “Solid-state drive.” Encyclopedia Britannica, February 21, 2020. https://www.britannica.com/technology/solid-state-drive
- Seagate Technology LLC, “Defragmenting Your Hard Drive.” Seagate.com. https://www.seagate.com/do-it-yourself/maintaining-storage-media/defragment-hard-drive/
- Larry Osterman, “Should you defrag an SSD?”. Larry Osterman’s WebLog, June 29, 2015. https://blogs.msdn.microsoft.com/larryosterman/2015/06/29/should-you-defrag-an-ssd/
- Microsoft, “Optimize Drives.” Microsoft Docs. https://docs.microsoft.com/en-us/windows/win32/fileio/defragmenting-files