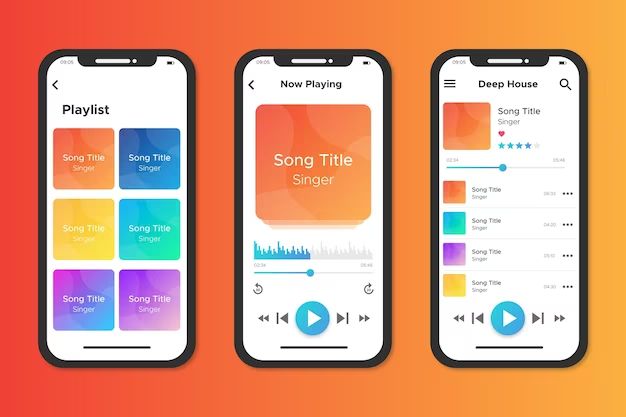Quick Answers
Here are some quick answers to common questions about buying music on an iPhone without iTunes:
Can I buy music on my iPhone without iTunes?
Yes, there are several ways to purchase and download music directly on your iPhone without needing iTunes.
What are some iTunes alternatives for buying music?
- The Apple Music app
- Amazon Music
- Google Play Music
- Spotify
- Pandora
- SoundCloud
- Bandcamp
How do I download music files to my iPhone?
Most streaming services allow you to save music for offline listening. You can also use the browser to download files directly to your iPhone.
Can I buy individual songs without an iTunes account?
Yes, you can purchase singles and albums from alternative stores like Amazon MP3 without needing an iTunes account.
Using the Apple Music App
One of the easiest ways to buy music directly on your iPhone is to use the Apple Music app. Apple Music is a subscription streaming service, but it also lets you purchase songs and albums to own. Here’s how it works:
Step 1: Install the Apple Music App
If you don’t already have it, download the Apple Music app from the App Store on your iPhone. It comes pre-installed on newer iPhones. Open the app and follow the prompts to sign up for an Apple Music membership or use it without a paid subscription.
Step 2: Find the Music You Want
Use Apple Music to browse new releases, top charts, curated playlists and radio stations. You can also search for specific artists, albums or songs. When you find a song or album you want, tap on it to go to its page.
Step 3: Tap Buy
On the page for an album or song, tap the Price button to view purchase options. If you have an Apple Music membership, you’ll see the option to buy the music. Tap Buy Song or Buy Album to purchase it. Purchased music will appear in My Music and your iCloud account.
Step 4: Download the Music
Once you buy a song or album, tap the download icon next to it to download it to your iPhone’s storage. This allows you to listen offline. Go to Settings > Music to manage your downloaded music.
Purchasing from Amazon Music
Another way to buy music for your iPhone is by using the Amazon Music app. Here’s a step-by-step guide:
Step 1: Get the Amazon Music App
Download and install the free Amazon Music app on your iPhone via the App Store. Open the app and log in with your Amazon account credentials.
Step 2: Search for Music
Use the search bar to find specific songs, albums or artists. You can also browse recommendations and new releases. Tap a song or album to view details.
Step 3: Tap Buy Song/Album
On the details page, tap the Buy button to purchase the music. Your Amazon account will be charged the listed price for the song or album.
Step 4: Download the Music
Once purchased, the music will appear in Your Music. Tap the download icon next to songs and albums to download them to your iPhone for offline listening.
Buying Directly from Artists
You can discover and purchase music directly from independent artists using sites like Bandcamp and SoundCloud:
Bandcamp
- Browse artists and albums in the app or search for specific musicians
- Preview tracks from each album
- Tap Buy Digital Album to purchase full albums for download
- After purchase, download the music files to your iPhone
SoundCloud
- Follow artists you like and explore their tracks
- Tap the purchase button on tracks to buy them
- After purchase, download the music by tapping the download icon
Using Browsers to Buy Music
You can also use your iPhone’s web browser to purchase music from stores like:
- Google Play Music
- Amazon MP3
- Bandcamp
Here are some tips for buying music through mobile browsers:
- Find music you want to buy and add it to your cart
- View your cart and begin the checkout process
- Enter your payment details in the checkout form
- After completing purchase, download purchased files to your iPhone
- Save the files to your Music app for easy access
Downloading Free Music
You can also expand your iPhone music library with free songs downloaded from various sources:
YouTube
- Search for official music videos, live performances, covers, etc
- Tap the share button below the video
- Select “Save Video” to download the audio file
Free Music Archive
- Discover independent music uploaded by artists
- Download free songs by tapping the download icon
SoundCloud
- Follow emerging artists and listen to their tracks
- Tap the download icon on free tracks to save them
Listening to Purchased Music
Once you buy or download free music, you can find it in the Apple Music or Music app on your iPhone:
- Open the Music app and select Library to view your full collection
- Tap Songs, Albums or Artists to browse your music
- Create playlists to organize your music into sets
You can also use the Files app to locate and play downloaded music files stored in your iPhone’s local storage.
Transferring Purchased Music to a Computer
If you want to sync the music purchases on your iPhone to a computer, you have a few options:
iCloud Music Library
- Turn on iCloud Music Library in Settings on your iPhone
- Also enable iCloud Music Library on your computer
- Your purchases will automatically sync across devices
Manual File Transfer
- Connect your iPhone to your computer with a USB cable
- Open the iPhone’s folder on your computer
- Go to Internal Storage > Music
- Copy downloaded files to your computer
Email Files
- Tap the share button next to a downloaded song
- Choose email and send it to your own address
- Open the email on your computer to download the attachment
Listening to Purchased Music on Other Devices
You can access music purchased through your iPhone on other devices as well. Options include:
- Streaming over iCloud Music Library to other Apple devices
- Downloading music files from your iCloud storage
- Emailing music to yourself and opening on other devices
- Using cross-platform apps like Google Play Music
Troubleshooting Tips
If you have issues downloading, listening to or syncing music purchased without iTunes, try these tips:
- Check your internet connection – streaming and downloading requires connectivity
- Confirm the song/album was successfully purchased
- Close and reopen the Music app
- Log out and back into associated accounts
- Check that you have enough storage space on your iPhone
- Toggle iCloud Music Library off and back on
- Soft reset your iPhone – hold Power and Home until screen goes black
Conclusion
While iTunes used to be the only way to buy music for the iPhone, there are now many options to build your music library without using iTunes or Apple Music. Online music stores, streaming services, direct artist downloads and free sources allow you to discover and purchase a wide variety of music that can be downloaded directly to your iPhone. With the right apps and tools, you can easily obtain great music on your iPhone without ever needing iTunes.