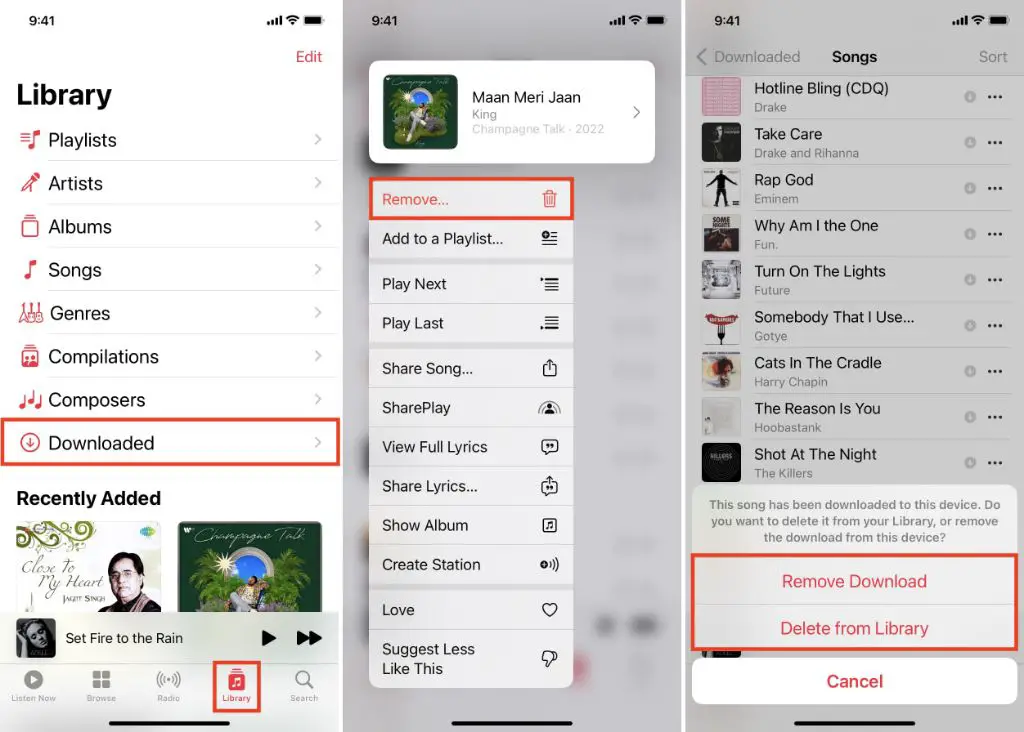The Apple Music library is where all of your downloaded and saved music is stored when you use Apple Music. It contains any songs, albums or playlists you’ve added to your library from Apple’s streaming catalog of over 90 million songs.
There are a few main reasons why someone may want to delete their entire Apple Music library:
- To start fresh – If your library has become cluttered with music you no longer listen to, deleting it entirely can be the quickest way to clean it out and rebuild.
- Switching services – If you want to cancel Apple Music and switch to another streaming service like Spotify, deleting your Apple Music library will remove all of the Apple-related music.
- Troubleshooting issues – Sometimes clearing out the library can help resolve syncing issues or other glitches between devices.
- Saving storage space – The Apple Music library can take up a lot of storage space, especially for users with large libraries.
Deleting the entire library is a drastic step that should be approached cautiously, but can be necessary in certain situations.
Back Up Your Library
Before deleting your entire Apple Music library, it’s important to back up any music purchases or personal files you want to keep. You can do this by syncing your library with iTunes on your computer.
To back up your library on iTunes, first make sure you have the latest version installed on your computer. Open iTunes and connect your iPhone or iPad using the charging cable. In iTunes, click on your device icon and select “Sync.” This will transfer your purchased music, imported tracks, and any other media from your iPhone or iPad to your iTunes library on your computer.
You can then go to the iTunes menu and select “Library” > “Back Up to my Library” to create a backup. The backup will save your music and prevent any purchases or imported tracks from being lost when you delete the Apple Music library.
According to discussions on Apple’s support forums, backing up to iTunes before deleting Apple Music is the most reliable way to preserve your personal music collection (1). So take the time to fully sync and back up your library before proceeding.
(1) https://discussions.apple.com/thread/254730670
Turn Off iCloud Music Library
iCloud Music Library is Apple’s service that lets you store your music library in the cloud and access it from any device. When you turn it on, any music you add to your library, including items downloaded from Apple Music, get stored in iCloud and become available across your devices.
To turn off iCloud Music Library:
- On an iPhone or iPad, go to Settings > Music and toggle off Sync Library.
- On a Mac, open the Apple Music app, go to Music > Preferences > General and uncheck Sync Library.
Turning off iCloud Music Library will stop syncing your library across devices. Any music downloaded from Apple Music that you haven’t explicitly added to your library may get removed. Make sure to back up any music you want to keep before turning it off.
Sources:
https://www.theverge.com/23288976/icloud-turn-off-apple-music-how-to
Delete Downloaded Music
To delete any songs you have downloaded for offline listening in Apple Music, you first need to turn off the setting that automatically downloads songs to your device. To do this:
- Go to the Settings app on your iPhone or iPad.
- Tap on “Music.”
- Toggle off the switch next to “Download Music.” This disables automatic downloads for any new music you add to your library.
With downloading disabled, you can now delete any previously downloaded songs. To do this:
- Open the Apple Music app.
- Tap on “Library” at the bottom.
- Tap on “Downloaded Music” to see a list of songs stored locally on your device.
- Swipe left on any song and tap “Delete” to remove it.
Deleting downloaded music will remove the local copies from your device, but it will still be available for streaming within Apple Music. This process clears up storage space while keeping your library intact.
Delete from Library
To delete albums or artists directly from your Apple Music library using the iOS Music app, follow these steps:
1. Open the Music app and tap on the Library tab at the bottom.
2. Browse to the album or artist you want to delete. You can tap Artists or Albums at the top to filter your library.
3. Tap the More button (the 3 dots) next to the album or artist name.
4. Tap Delete from Library in the menu that appears.
5. Confirm the deletion by tapping Delete again when prompted.
This will remove the entire album or artist’s catalog from your Apple Music library. The songs will no longer appear in your library or playlists. However, deleting an album or artist does not delete any downloaded songs – it only removes their listing from your library.
To delete downloaded songs, check the Downloaded section of your library and delete songs individually or in bulk. Downloaded songs are not removed when deleting albums or artists from the library.
Sign Out of iTunes & App Store
An important step in deleting your Apple Music library is to sign out of iTunes and the App Store on all of your devices. This will deauthorize Apple Music so you can start fresh. According to Apple’s support article, you should sign out on each device that has the Apple Music app installed.
On iPhone or iPad, go to Settings > iTunes & App Store and tap your Apple ID at the top. Then tap Sign Out. On Mac, open the App Store app and click your name in the lower left corner. Then choose Account > Sign Out. On Windows, open iTunes and go to Account > Authorizations > Deauthorize This Computer.
Once you’ve signed out everywhere, your Apple Music subscription will no longer be active. This prevents any music from automatically re-downloading after you delete your library. Signing out is an essential step before deleting your Apple Music content across devices.
Contact Apple Support
If you want to entirely delete your Apple Music account along with all of your purchases and data, contacting Apple Support is the best option. Apple advisors can fully close your Apple Music account so that everything associated with it is permanently erased.
To contact Apple Support:
- Call 1-800-275-2273 in the United States
- Start a live chat at https://support.apple.com/contact
- Schedule a callback from an Apple advisor at https://support.apple.com/en-us/HT201232
When you contact Apple Support, explain that you want to permanently delete your entire Apple Music account and all associated data. The advisor can walk you through the account deletion process or handle the deletion for you. This ensures everything will be completely removed from Apple’s servers.
Delete Leftover Files
After deleting your Apple Music library and signing out, there may still be some leftover Apple Music files or cache on your Mac. To fully remove all traces of Apple Music, you’ll want to delete these as well.
Here’s how to delete leftover Apple Music files using the Finder app on Mac:
- Open Finder and navigate to your user account folder (Users/[your username])
- Go to the Music folder and delete any files/folders related to Apple Music, such as “Album Artwork”, “Cloud”, or files downloaded for offline listening.
- Open the Finder menu and click ‘Go > Go to Folder.’
- Type in /Users/[your username]/Library/Caches and press Go.
- Look for any files/folders related to Apple Music and delete them.
- To delete the Apple Music cache, press Command+Shift+G to open the ‘Go to Folder’ dialog again.
- Type in ~/Library/Caches/com.apple.amp.itmsc and press Go. Delete this folder.
After following these steps, any leftover files from Apple Music should be removed from your Mac. You can now start fresh with a clean slate if choosing to set up and use Apple Music again in the future.
Alternative Services
If you are looking to delete Apple Music and switch to a different streaming service, there are several alternatives worth considering. Some popular options include:
Spotify – Spotify is one of the most widely-used music streaming services, with a large song library and custom playlists. It offers both free and paid subscription options. Spotify has apps for iOS, Android, PC, Mac, smart TVs, and more.
Tidal – Tidal positions itself as a high-fidelity music streaming service, offering lossless CD-quality audio. It has over 70 million songs and 250,000 videos. Tidal costs $9.99/month for standard sound quality or $19.99/month for HiFi.
Amazon Music Unlimited – For Amazon Prime members, Music Unlimited provides access to 75 million songs ad-free. It costs $7.99/month for Prime members. Amazon has apps for Fire TV, iOS, Android, and the web.
YouTube Music – YouTube’s music streaming option provides official songs, albums, thousands of playlists and artist radio plus YouTube’s catalog of remixes, live performances, covers and music videos. It costs $9.99/month.
Recap & Summary
Here are the key steps to walk you through deleting your entire Apple Music library:
1. Back up any music purchases or original content you want to keep. This ensures you have copies of songs, albums, or other media you’ve added separately from Apple Music’s streaming catalog.
2. Turn off iCloud Music Library in your Apple Music settings. This stops syncing across devices.
3. Delete any downloaded or locally stored music. This removes songs cached on your device from Apple’s servers.
4. Delete all music from your library. This clears the entire Apple Music collection from your account.
5. Sign out of iTunes and the App Store to complete the process.
6. Contact Apple support if you need any assistance with these steps.
7. Remove any leftover files like album art that may still be on your device.
Completing this process will erase your Apple Music library. Be sure to back up any original, owned music you want to keep access to before you get started. With the steps above completed, your Apple Music collection will be wiped clean.