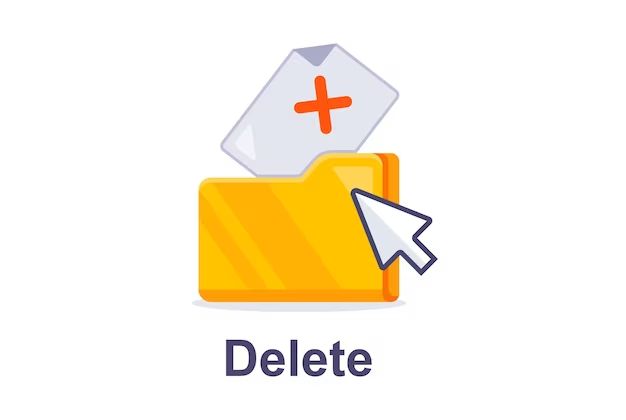Why Would You Want to Delete PDF Files?
There are a few main reasons why you may want to delete PDF files from your computer or device:
- To free up storage space – PDF files can be large and take up a significant amount of storage space. Deleting ones you no longer need can help free up room on your hard drive.
- To remove sensitive/private information – If a PDF contains sensitive, financial, or personal information that you want to make sure is erased.
- General organization – Deleting old or unneeded PDFs can help keep your computer files organized and clutter-free.
Knowing when and how to properly delete PDFs can ensure you maintain your privacy and optimize storage efficiency.
Permanently Deleting vs Temporarily Deleting PDFs
When considering deleting PDF files, an important distinction is whether you want to permanently delete them or just temporarily delete/remove access to them. Here is the difference:
Permanently deleting: This completely erases the file from your computer or device’s storage system. Once permanently deleted, the PDF cannot be recovered or retrieved.
Temporarily deleting: This removes the file from easy access but does not fully erase it from your system. Temporarily deleted files can usually still be recovered or restored from your computer’s trash/recycle bin or with recovery software.
So if you want to ensure a PDF is securely eliminated and cannot be restored, you need to permanently delete it. Temporarily deleting it just removes access but does not fully erase the file.
How to Permanently Delete PDF Files on Windows
Here are some ways to permanently delete PDFs on a Windows PC:
Delete using File Explorer:
1. Locate the PDF file you want to delete and right-click on it.
2. Select “Delete” from the right-click menu.
3. A dialog will appear asking if you want to permanently delete the file. Choose “Yes.”
This will bypass the Recycle Bin and immediately erase the file.
Delete using Command Prompt:
1. Open the Command Prompt application.
2. Type “del” followed by the path and file name of the PDF you want to delete. For example:
del C:\Users\Name\Documents\file.pdf
3. Press Enter to execute the delete command.
This is a more advanced method but can help delete stubborn files.
Use third-party deletion software:
There are third party programs available that are designed specifically for permanently deleting files, such as:
– Eraser
– Permadelete
– Softonic Disk Wiper
These tools can help ensure complete removal of PDFs from your system.
How to Permanently Delete PDFs on Mac
Here is how to permanently erase PDFs on Mac OS:
Drag PDF to Trash then Empty Trash:
1. Locate the PDF you want to delete and drag it to the Trash bin.
2. Right click the Trash icon and select “Empty Trash.”
3. A dialog will prompt you to confirm permanently deleting the files. Select “Empty Trash” to proceed.
Delete from Terminal using “rm” command:
1. Open the Terminal application on your Mac.
2. Type “rm” followed by the file path and name of the PDF. For example:
rm ~/Documents/file.pdf
3. Press Return to execute the delete command.
This will immediately delete the PDF without sending it to the Trash first.
Use a dedicated file shredder app:
There are Mac apps designed for secure file deletion, such as:
– Permashred
– Secure Delete
– ShredIt
Using these can help guarantee the PDF is unrecoverable after deletion.
Permanently Deleting PDFs on Your iOS Device
If you need to permanently erase PDF files stored on an iPhone, iPad or iPod touch, here are a couple options:
Delete PDF from the Files app:
1. Open the Files app and browse to the PDF.
2. Swipe left on the PDF to reveal a Delete button.
3. Tap Delete to confirm removal. This will bypass the Recently Deleted folder.
Use a file manager app:
Apps like Documents by Readdle have enhanced delete functions that can bypass the Recently Deleted folder and permanently erase files.
While the above methods work, remember that deleted files can still potentially be recovered with iPhone data recovery software. For absolute PDF deletion, a full factory reset is most effective.
How to Permanently Delete PDFs on Android Devices
To permanently delete PDF files on Android:
Delete from My Files/File Manager:
1. Open the My Files or File Manager app on your device.
2. Locate and long press on the PDF you want to delete.
3. Select Delete from the menu then confirm deletion.
Use a file explorer with advanced deletion:
Some Android file manager apps like X-plore have an option to “Shred” or permanently erase files.
Delete PDFs using recovery software:
Data eraser apps for Android like Remo Recover can securely wipe PDFs making them unrecoverable.
Doing a factory reset on your Android device will also completely remove all user data including PDFs.
How to Make Sure PDFs Are Permanently Deleted
To ensure your PDF files are permanently gone after deletion, here are some tips:
– Empty the Trash/Recycle Bin afterwards
– Avoid using simple drag-and-drop deletion methods
– Use a shredder/eraser tool specifically designed for permanent file removal
– Perform a factory reset on mobile devices to fully wipe all user data
– Ensure sensitive PDFs are not backed up to cloud storage or other locations
– Overwrite the disk space used by the deleted files
Taking these extra steps helps minimize the chances of deleted PDF data being recovered by data recovery software or forensics methods.
Are There Any Risks With Permanently Deleting a PDF?
While permanently deleting a PDF can provide peace of mind in terms of security and privacy, there are some potential risks to keep in mind:
– You will no longer have access to the information contained within that PDF. So only permanently delete copies of content you are comfortable losing entirely.
– In some cases, permanently deleting a PDF associated with a work, financial, or legal matter could carry legal risks if you are obligated to retain it. Check relevant regulations and retention policies first.
– Permanently deleting the wrong file could lead to accidentally losing important information. Be cautious when selecting PDFs to securely erase.
-Securely wiping PDFs that are currently open or in use could potentially lead to corrupt files or data. Close files before attempting permanent deletion.
– On mobile devices, factory resetting to eliminate PDFs means you will lose all locally stored apps and files in the process.
As long as you are careful in determining which PDFs to permanently erase, this usually a safe and effective data removal method. But be aware accidentally deleting important files could present difficulties.
Alternatives to Permanently Deleting PDFs
If you are concerned about permanently losing access to the content within a PDF, here are a couple alternative options to consider:
– Password protect or encrypt sensitive PDFs instead of deleting them. This will keep them accessible to you, while preventing unauthorized access.
– Store PDFs containing important or hard-to-replace data in very secure cloud storage rather than on your local device. This avoids device-specific deletion risks.
– Use PDF editing software to redact any private or confidential information within a PDF, rather than deleting the entire file.
– Maintain backups of critical PDFs in multiple secure locations in case they are accidentally deleted or lost on one device.
– Print physical copies of essential PDFs to retain paper copies if you need to remove the digital versions from your computer or mobile device.
Using approaches like password access controls, multiple backups, and physical printing can often address privacy/security needs without permanently erasing files entirely.
PDF File Deletion: Final Thoughts
– There are many good reasons to delete PDFs, like preserving privacy, improving organization, and freeing storage space.
– Make sure to differentiate between temporarily removing access to a PDF and permanently deleting it – the latter ensures complete erasure.
– On computers, PDFs can be permanently deleted through the file system, command line tools, or dedicated file shredder software.
– Mobile devices usually require using native file management apps, third-party utilities, or factory resets to guarantee PDF removal.
– Take precautions like overwriting disk space and avoiding file recovery methods to ensure deleted PDFs cannot be retrieved.
– Weigh risks like losing critical data before proceeding with permanent PDF deletion. Alternatives like encryption may be preferable in some cases.
Knowing the most effective techniques for securely removing PDFs can provide vital protection and control over your sensitive documents and personal information.