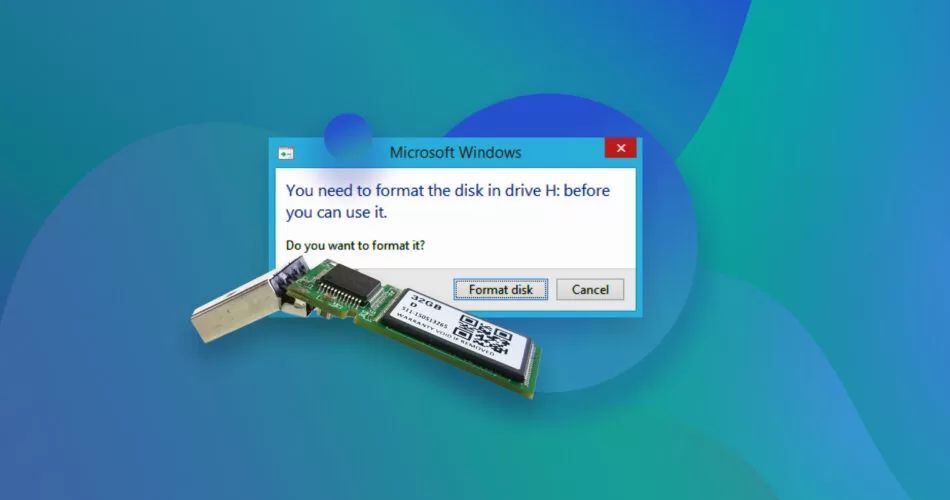USB flash drives are convenient for storing and transferring files, but they can become corrupted over time. Corruption prevents access to the data, which can be devastating if important files are involved. Fortunately, it is often possible to fix a corrupted flash drive and recover data, as long as the hardware itself still functions.
Causes of USB Corruption
There are several common causes of USB corruption:
- Improperly ejecting the USB – This can lead to file system errors or incomplete transfers.
- Physical damage – Dropping or bending the USB can break internal components and circuits.
- Power surge or interruption – Sudden power loss while writing files can corrupt data.
- Bad sectors – Portions of the storage media become inaccessible.
- Virus infection – Malware may intentionally corrupt files and file systems.
In most cases, the USB hardware is still intact but the file system is damaged. The goal is to repair the file system to regain access to files.
Step 1: Try the USB on Another Computer
Before attempting any repairs, first connect the USB to a different computer. Occasionally, corruption arises from incompatibilities between the drive and that particular PC. Try accessing the files or safely ejecting the USB. If this computer recognizes the device and files normally, then the issue was isolated to the first PC.
If the USB remains unrecognized or inaccessible on other machines, the problem resides with the device itself. Proceed with the following steps to attempt repairs.
Step 2: Run CHKDSK
The Windows native tool CHKDSK examines drives and attempts to fix certain kinds of corruption such as bad sectors. To run it:
- Open the Windows start menu and search for “Command Prompt”
- Right-click Command Prompt and select “Run as administrator”
- Type the command
chkdsk E: /f /rwhere E: is the drive letter of your USB. - Allow the scan to complete. CHKDSK will attempt repairs if issues are found.
After completion, reboot your PC and check if the USB is now accessible. CHKDSK can resolve many simple cases of file system errors.
What CHKDSK Does
The /f parameter tells CHKDSK to fix any errors found. /r tells it to locate bad sectors on the disk and recover readable data. Key functions include:
- Check file system integrity and attempt repairs
- Recover readable data from bad sectors
- Recover corrupt or missing files if possible
- Repair directory errors and structure
If the USB is still unreadable after CHKDSK, proceed to the next steps for additional options.
Step 3: Format the USB
If CHKDSK is unable to get the USB working again, the next step is to reformat the drive. This erases all data but can fix many corruption issues in the process. Reformatting essentially resets the USB device.
Warning: This will erase all data currently on the USB. Only proceed if you do not need any files stored on the device. Otherwise, attempt data recovery before formatting.
To reformat:
- Open Windows File Explorer and right-click on the USB drive.
- Select “Format…”
- Choose FAT32 or exFAT as the file system.
- Check the box to “Quick Format” (faster).
- Click “Start” to begin formatting.
Once completed, the USB should function normally again. You can now copy files back onto it.
When to Format
Formatting is a last resort before declaring a USB dead. Consider it if:
- CHKDSK was unable to repair errors
- The USB is not recognized or accessible at all
- Rebooting the PC does not help
- The device is not physically damaged
- You do not need to recover the existing data
If formatting does not work, the USB may have failed completely.
Step 4: Attempt Data Recovery
If you need the files stored on the corrupted USB, attempt to recover the data before any repairs or formatting. Software recovery tools scan the drive and extract recoverable files.
Two top options are:
1. Recuva
- Free recovery software from Piriform
- Supports Windows 10/8/7
- Recovers files from hard drives, USB, memory cards
- Scans drive and extracts recoverable files
- Works with both fresh corruption and deleted files
Run Recuva before any repairs are attempted. Be sure to save recovered files elsewhere, not back onto the corrupted USB.
2. Stellar Data Recovery
- Paid software with free trial available
- More advanced features than Recuva
- Faster and deeper scans for best recovery rate
- Preview files before recovering
- Supports all file types and operating systems
Stellar Data Recovery has the highest success rate for corrupted drive recovery. It is worth purchasing if the files are extremely important.
Choosing Recovery Software
When selecting data recovery software:
- Check compatibility with your OS and USB format
- Look for read-only utilities that won’t overwrite data
- Select tools designed for storage media recovery
- Avoid tools that recover deleted files only
- Read reviews and compare success rates
Run data recovery before attempting file system repairs or reformatting the USB.
Step 5: Low-Level Format
If the above steps do not work, the last resort is to low-level format the USB drive. This completely erases and reformats the device down to the bare hardware.
Warning: Low-level formatting will destroy all data on the USB. The files will not be recoverable after this step.
To low-level format in Windows:
- Open the Windows start menu and search for “diskpart”
- Run diskpart as administrator
- Type “list disk” to show all connected drives
- Select the disk number of your USB drive
- Use the “clean” command to perform a low-level format
This process removes all content and resets the USB to a blank state. Once finished, you can reformat it as usual. Low-level formatting eliminates any lingering corruption.
Advanced Fixes
For sophisticated users, some advanced command line fixes exist for USB corruption:
1. TestDisk
- Open source data recovery utility
- Repairs damaged partition tables and boot sectors
- Rebuilds corrupted file systems
- Available options via command line interface
TestDisk can fix issues not resolved by CHKDSK. However, it requires some technical skill to operate.
2. DiskGenius
- Repairs over 150 types of file system errors
- Recovers lost partitions and boot sectors
- Includes USB protection and backup tools
- Paid software with free trial
DiskGenius provides advanced options for USB repair. But the interface requires some learning compared to standard utilities.
3. R-Studio
- Powerful data recovery and file repair software
- Uses advanced algorithms to recover from severe corruption
- Works faster than competitor software
- Paid license required for full USB repair features
R-Studio can recover data other tools miss. The customizable options work for technically skilled users.
Preventing USB Corruption
Following best practices helps avoid USB corruption in the first place:
- Safely eject the USB each time – Don’t just pull it out
- Don’t expose USB to moisture or extreme heat
- Store in a protective case when not in use
- Avoid touching the contacts to prevent static damage
- Limit the number of files stored on USB
- Use on computers with the latest updates and antivirus
Periodically scan the USB for errors to find and address problems early. Reformat or replace older USBs that begin malfunctioning.
When to Replace a USB
If a corrupted USB refuses to work after all troubleshooting steps, it may need replacement. Consider a new device if:
- The USB no longer appears on any computer
- Reformatting does not fix errors
- You notice physical damage or broken components
- Manufacturer tools cannot repair the device
- Data recovery tools find no files to restore
At that point, the hardware has likely failed for good. Safely dispose of the USB and buy a new replacement as needed.
Conclusion
USB flash drive corruption often arises from improper ejection or physical damage. In many cases, the files remain intact and the drive can operate normally again following repairs. Start with the CHKDSK utility to fix basic file system errors. For more problems, attempt data recovery before reformatting or low-level formatting as a last resort. Advanced options like TestDisk and DiskGenius provide tailored solutions for skilled users. With some patience and the right tools, you can typically salvage the data and restore your USB device fully.