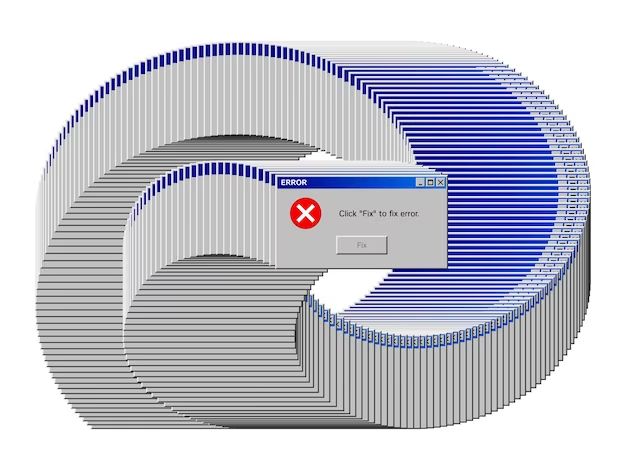If your computer is freezing frequently, there are several steps you can take to try and diagnose and resolve the issue. Here are some quick answers to common questions about fixing a freezing computer:
What causes a computer to freeze?
There are several potential causes of a computer freezing:
- Too many programs running – Having too many programs open at once can overload the computer’s RAM and cause freezes.
- Malware infection – Viruses, spyware, and other malware can interfere with system files and processes, causing freezes.
- Faulty hardware – Issues with components like the motherboard, RAM, or hard drive can lead to freezing.
- Driver conflicts – Incompatible or outdated drivers can cause system crashes and freezes.
- Overheating – Dust buildup in fans/vents or component failure can cause overheating that results in freezing.
- Software conflicts – Some software programs may conflict with each other or with the operating system, leading to freezes.
- Registry errors – Corrupted registry files can stop programs and processes from working properly and cause freezes.
How can I prevent my computer from freezing?
Here are some tips to help prevent computer freezes:
- Close unused programs – Don’t keep programs open that you aren’t actively using to free up RAM.
- Update drivers – Make sure all drivers are updated, especially graphics and motherboard chipset drivers.
- Use antivirus/antimalware – Scan regularly to detect and remove malware that could cause freezes.
- Clean vents – Use compressed air to clear dust buildup that can cause overheating.
- Add RAM – Increasing your RAM allows you to run more programs smoothly.
- Disable startup programs – Prevent programs you don’t need from launching at startup to speed things up.
- Check for software conflicts – Uninstall or update problem programs that conflict with each other or Windows.
How can I determine the cause of freezing?
Try these steps to help determine what’s causing the freezing:
- Pay attention to when freezes happen – Note if they occur when doing a specific task or using a particular program.
- Check system resources – Use Task Manager (Ctrl+Shift+Esc) to view RAM/CPU usage for clues.
- Scan for malware – Use antivirus/antimalware tools to check for infections.
- Update drivers – Outdated drivers often cause stability issues.
- Monitor temperatures – Overheating can cause freezes so check CPU/GPU temperatures.
- Test hardware – Run diagnostics like chkdsk, sfc, and memtest86 to check for failures.
- Boot in Safe Mode – If freezes don’t happen here, it’s likely a software issue.
How can I fix Windows Update errors that cause freezing?
If freezing seems linked to Windows Updates, try these fixes:
- Check for update errors in Windows Update log – Fix any errors listed.
- Disable automatic updates temporarily – Stop updates so you can troubleshoot.
- Uninstall problematic updates – Remove updates released around the time issues started.
- Reset Windows Update components – Stop services and rename folders to reset components.
- Perform system file check – SFC scan can find and replace corrupted files.
- Use DISM tool – Run DISM.exe to repair Windows image integrity.
How can I stop antivirus software from freezing my computer?
If your antivirus software seems to be involved in freezing, try:
- Update antivirus – Make sure you have the latest antivirus version.
- Scan computer – Perform full scan to remove any threats.
- Add exclusions – Exclude files/folders being blocked incorrectly.
- Disable real-time scanning – Turn off real-time protection temporarily.
- Remove antivirus – Uninstall and switch antivirus programs if needed.
- Restore from quarantine – Restore any important files that were quarantined.
Why does my computer freeze when playing games?
Freezing during games could be caused by:
- Insufficient system resources – Game requires more RAM/processor speed than available.
- Outdated game/graphics drivers – Update to latest drivers optimized for the game.
- Overheating – Clean vents and check GPU/CPU temperatures.
- Game file corruption – Verify game file integrity through Steam or launcher.
- Background processes – Close other programs running in background.
- Incompatible software – Uninstall utility software that interferes with games.
How do I stop my browser from freezing?
To troubleshoot browser freezes try:
- Update browser – Make sure you’re running the latest browser version.
- Clear cache/cookies – Delete cached/temporary files and cookies.
- Disable extensions – Disable browser extensions one by one to find conflicts.
- Reset browser settings – Restore default settings in case they’re corrupted.
- Scan for malware – Malware and adware can interfere with browsers.
- Remove unnecessary plugins – Get rid of plugins/toolbars you don’t really need.
What should I do if my computer freezes?
If your computer freezes, try:
- Wait – Give it a few minutes to see if computer unfreezes itself.
- Use Task Manager – Use Ctrl+Alt+Del to open Task Manager and end frozen processes.
- Restart computer – Press power button to force restart if unresponsive.
- Boot in Safe Mode – Eliminate software issues by restarting in Safe Mode.
- Check logs – System, application, security logs may indicate cause.
- Find trigger – Try replicating the freeze to determine the cause.
How can I recover unsaved work if my computer froze?
If your work isn’t saved before a freeze, try:
- Reopen program – Unsaved files may still be recoverable.
- View temporary files – Check folder like C:\Users\\[user]\AppData\Local\Temp.
- Use file recovery software – Programs can find unsaved file traces on hard drive.
- Restore earlier version – Some programs like Office can restore earlier auto-saved versions.
What hardware problems commonly cause freezing?
Hardware issues that can cause freezing include:
- Overheating – CPU or GPU overheating can lead to freezes and crashes.
- Failing RAM – If RAM is malfunctioning, it causes freezing and blue screens.
- Hard drive failure – A dying hard drive can hang/freeze the computer during reads/writes.
- Power supply failure – An unreliable power supply can cause intermittent freezing.
- Dust – Excess dust causes overheating and subsequent freezing.
- Loose connections – Components disconnecting from motherboard can interrupt signals.
How can I fix freezing caused by overheating?
If overheating is causing freezes, you can:
- Clean computer – Use compressed air to remove dust restricting airflow.
- Replace thermal paste – Removing/reapplying CPU thermal paste can improve cooling.
- Adjust fan settings – Increase system/GPU fan speeds via BIOS or utilities.
- Improve ventilation – Make sure vents aren’t obstructed and there is adequate space around computer.
- Check fans – Replace any non-working cooling fans immediately.
- Upgrade cooling system – Add more case fans or install an aftermarket CPU cooler.
What should I do if I think my RAM is causing freezing issues?
If RAM failure is suspected, take these steps:
- Run memtest – Use MemTest86+ or Windows Memory Diagnostic tool to test for errors.
- Check RAM usage – High memory usage when freezing happens can indicate insufficient RAM.
- Try removing RAM sticks – Take out sticks one at a time to isolate failures.
- Reseat RAM – Remove and firmly reinsert RAM sticks to restore proper connections.
- Swap slots – Move RAM sticks to different DIMM slots on motherboard.
- Replace RAM – If errors persist after testing, replace defective RAM sticks.
Why does my computer only freeze when playing certain games?
If freezing only occurs with some games, causes can include:
- Insufficient resources – Particular games may require more RAM, GPU power, etc. than others.
- Driver incompatibility – Outdated or incompatible GPU drivers cause issues for graphics-intensive games.
- Game bugs – Bugs in game code can sometimes cause freezing in certain titles.
- Conflicting software – Some utilities/tools interfere with games due to anti-cheat conflicts.
- Overheating – Heavy game demand overheats computer if cooling is inadequate.
- Corrupted files – Partially corrupted game files may only freeze in certain circumstances.
Here are some troubleshooting tips for game-specific freezing:
- Update game and graphics drivers – Keep them updated for best compatibility.
- Disable overlays/utilities – Shut down chat, FPS, recording overlays running in background.
- Lower game settings – Reduce resolution, effects, etc. to reduce hardware load.
- Clean PC and inspect fans – Ensure no dust buildup and fans are operational.
- Verify game file integrity – Use Steam or launchers to check for corrupted data.
- Reinstall the game – If freezing persists, completely removing and reinstalling may help.
Why does my laptop freeze when unplugged from power?
A laptop freezing when on battery power could be caused by:
- Battery failure – An old or faulty battery may not supply consistent power.
- Power settings issue – Settings like minimum processor state may be set too high for battery.
- Insufficient battery charge – The battery may be depleted below the minimum operating level.
- Incorrect power mode – Make sure laptop is in proper power saving mode when unplugged.
- Loose battery – If battery isn’t seated properly, connection may be intermittent.
- Overheating – Laptop may overheat more easily when running off battery.
To troubleshoot battery-related freezing:
- Check battery capacity and connections – Inspect for damage/corrosion.
- Adjust power settings – Reduce processor performance for battery power.
- Update BIOS/EC firmware – latest firmware improves power management.
- Calilbrate battery – Charge to full, drain to empty to re-calibrate battery.
- Replace battery – If battery is aging/damaged, replacing it may be necessary.
What should I do if my computer keeps freezing even after a clean boot?
If freezing continues after a clean boot, try these steps:
- Disconnect peripherals – Remove any external devices like printers, USB drives, etc.
- Test hardware – Run extended diagnostics tests on RAM, hard drives, CPU, etc.
- Check temperatures – Continue monitoring temperatures to rule out overheating.
- Disable wireless/LAN – Disable any wireless cards and network adapters being used.
- Boot from installation media – Test by booting from Windows or Linux USB to isolate issues.
- Replace components – If hardware tests show component failures, replace defective parts.
How can I tell if my motherboard is causing freezing problems?
Signs that may indicate a faulty motherboard include:
- Random freezing with no pattern
- Failure to boot (blank screen)
- Sensor errors or abnormal temperature readings
- Error codes indicating component failure
- Issues persisting after replacing other components like RAM, GPU, etc.
- Corrupted BIOS settings or inability to access BIOS
- Unexplained USB/peripheral malfunctions
- Overheating without excessive dust or poor airflow
To help confirm motherboard failure:
- Visually inspect motherboard for damage
- Load BIOS optimized defaults
- Perform PSU voltage/output testing
- Reseat CPU and components to restore loose connections
- Test with known good hardware like PSU or RAM
- Attempt BIOS update if freezing prevents entering BIOS
Conclusion
Computer freezing can stem from a wide range of software and hardware culprits. By methodically troubleshooting when and how freezing occurs and using repair tools, logs, diagnostics tests, and monitoring tools, you can pinpoint the problematic component. Fixing the underlying issue like closing background apps, updating drivers, reseating components, replacing faulty hardware, or reinstalling Windows then allows you to get your PC running smooth and stable again.