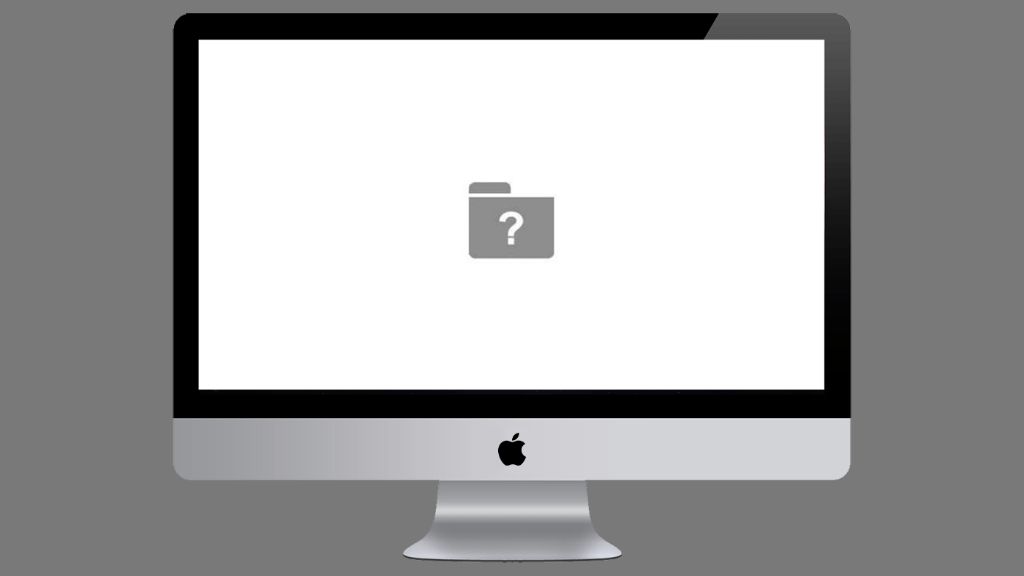A white screen with a folder icon on a Mac Pro laptop typically indicates that the computer is having issues locating the startup drive or loading the operating system. There are several potential causes and fixes for this problem that we’ll cover in this 5000 word guide.
Quick Overview of the Issue
When you turn on your Mac Pro laptop, it goes through a startup sequence to load the operating system from the startup drive. This drive is typically the main internal hard drive or solid state drive where the Mac operating system is installed.
If the laptop cannot locate or communicate with this startup drive, it will show the flashing question mark folder icon on a white screen. This is the laptop’s way of signaling there is an issue locating or accessing the startup disk and operating system files.
Some common causes for the white screen with flashing question mark folder include:
- Corrupt operating system files or drive errors preventing startup
- Loose or disconnected internal hard drive cables
- Failed, dying or damaged hard drive
- Accidental drive reformatting or deleting of critical OS files
Fortunately, there are steps you can take to troubleshoot and hopefully resolve this issue to get your Mac Pro laptop booting properly again.
Step 1: Reset NVRAM
The first step is to reset the NVRAM (non-volatile RAM) on your Mac Pro. The NVRAM stores certain settings and information about your startup disk that can become corrupted and cause boot issues.
Here is how to reset the NVRAM:
- Shut down your Mac Pro if it is turned on.
- Press the power button to turn on the laptop.
- Immediately press and hold Command + Option + P + R keys together.
- Keep holding the four keys for at least 20 seconds to reset the NVRAM.
- Release the keys and let the Mac try booting normally.
Resetting the NVRAM will clear out old settings and let your Mac check for the startup drive again from a clean slate. This can resolve intermittent issues caused by corrupt NVRAM settings.
Step 2: Reset SMC
If resetting the NVRAM did not work, the next step is to reset the SMC (System Management Controller) on your Mac Pro.
The SMC helps control low-level functions like power flow and startup sequences. Resetting it can clear any corrupt caching or issues that are preventing startup.
Here is how to reset SMC on a Mac Pro laptop:
- Fully shut down your Mac Pro
- Keep the MagSafe power adapter connected and plugged into power
- Press and hold the left Shift + Control + Option keys + the power button all together
- Keep holding all four keys down for 10 seconds
- Release the keys and let the Mac try booting up normally
This will do a full reset of the SMC and its settings, which can resolve boot issues in many cases.
Step 3: Startup in Safe Mode
If the first two steps did not resolve the white screen with folder icon, try booting your Mac Pro into Safe Mode.
Safe Mode loads a minimal and basic version of the operating system with only essential components enabled. This can bypass any software issues allowing you to access disk utility.
To boot into Safe Mode:
- Fully shut down your MacBook Pro
- Press the power button to turn it back on
- Immediately press and hold the Shift key after pressing power
- Keep holding Shift until you see the login screen appear
- Let go of Shift and login normally
From Safe Mode, you can access Disk Utility in the Applications > Utilities folder and run diagnostics on your startup drive.
You can also backup files before proceeding with advanced troubleshooting steps like reinstalling the OS.
Step 4: Run Apple Diagnostics
If you still just see the white screen with folder icon, running Apple Diagnostics is the next logical step.
Apple Diagnostics will check for issues with the Mac hardware itself that could be preventing startup and loading of the operating system:
- Fully shut down your Mac Pro
- Press the power button again to turn it on
- Immediately press and hold D key when you hear the startup chime
- Keep holding D until you see the diagnostics screen appear
- Let go of D and let diagnostics run
Apple Diagnostics will display any error codes or issues detected after testing memory, drives, hardware interfaces, and other critical components.
Make a note of any error codes displayed. Research them to determine if any hardware like RAM or the internal hard drive may need replacement.
Step 5: Reinstall or Recover Mac Operating System
If all the previous steps fail to get your Mac Pro booting properly, reinstalling or recovering the Mac operating system is likely needed.
Corrupt system files or a damaged drive structure can prevent startup and cause the flashing question mark. Reinstalling macOS can overwrite any problem files present.
Follow these steps to reinstall the Mac operating system:
- Boot to macOS Recovery by holding Command + R on startup
- Select Reinstall macOS option once booted to Recovery
- Follow prompts to reinstall macOS on your internal drive
- Test booting up normally after reinstallation finishes
If reinstalling fails, you may need to fully erase the internal drive using Disk Utility in Recovery before reinstalling a fresh OS.
As a last resort, you can boot to Internet Recovery and fully restore the Mac Pro to factory settings if the internal drive is severely damaged or corrupted.
Step 6: Check and Replace Hardware Components
If reinstalling or recovering the operating system still results in a white screen with folder icon on your Mac Pro, underlying hardware problems are likely at fault.
Open up the Mac Pro to inspect all internal cables and components. Look for any signs of:
- Loose or disconnected cables
- Damage to SATA or power cables
- Liquid spills on logic board
- Burnt or damaged hardware chips
Pay special attention to internal hard drive cables. Detach and reseat these cables firmly to ensure a proper connection.
If you see physical damage, seek professional Mac repair to replace any malfunctioning hardware.
A common cause of white screen issues is simply a failed or failing hard drive. Replace the internal drive if diagnostics show read/write errors.
Another possibility is memory (RAM) failure. Try reseating or replacing RAM modules one at a time to see if this resolves the boot issue.
Summary of Fixes
To recap, here are the steps to try to fix a white screen with flashing folder on startup for a Mac Pro laptop:
- Reset NVRAM
- Reset SMC
- Boot to Safe Mode
- Run Apple Diagnostics
- Reinstall or restore Mac operating system
- Inspect internal cables and components
- Replace faulty hardware like RAM or hard drive
Following this structured troubleshooting approach can help isolate whether the issue is software-based or tied to a hardware malfunction.
For software issues, resetting NVRAM, SMC, reinstalling macOS, or booting to Safe Mode usually gets a Mac Pro working again.
Hardware problems require replacement of damaged or failed components like drives, cables, RAM, or logic boards.
How to Avoid White Screen with Folder Issues
While troubleshooting steps can fix a white screen of death after it happens, prevention is always best.
Follow these tips to help avoid the flashing question mark folder from occurring in the first place:
- Always eject drives safely before disconnecting them
- Install macOS updates promptly to fix bugs
- Use antivirus software and avoid dubious downloads
- Backup your data regularly in case of drive failure
- Handle your laptop carefully to prevent cable looseness or liquid damage
- Monitor your drive health with disk utility
Carefully maintaining both the hardware and software on your Mac Pro will go a long way towards preventing the white screen from ever appearing.
When to Seek Professional Repair Service
If you have worked through all troubleshooting steps and your Mac Pro still has a white screen with flashing folder icon, professional repair is likely your next move.
An experienced Mac technician has advanced tools and methods to diagnose hardware and software issues. They can perform component-level repairs needed to get your laptop booting properly again.
Seek out a reputable Mac repair shop in your area. Confirm they have expertise working on Mac Pro models. Ask about their diagnostic process and capabilities.
A good repair shop should offer a free diagnostic exam to inspect your laptop and determine the exact cause. Costs will vary based on parts and labor needed for required repairs.
Professional Mac repair is the best option when dealing with liquid damage, component-level board repair, drive recovery, or hardware replacements beyond DIY methods.
Data Recovery Options
If the internal hard drive on your Mac Pro is not accessible or severely damaged, professional data recovery service may be required. This is a last resort to attempt recovering your files and documents from the drive.
Data recovery works by:
- Opening the Mac Pro and removing the hard drive
- Attaching the drive to specialized recovery hardware
- Imaging the drive platters sector-by-sector
- Reconstructing file structures and extracting data
This is an advanced process requiring an ISO Class 5 cleanroom and proprietary data recovery tools. Expect high costs due to the equipment and labor involved.
Only pursue data recovery if absolutely needed. Always maintain backups of important data instead of relying on recovery to avoid high expenses and frustration.
Frequently Asked Questions
Why does my Mac Pro show a white screen with a folder on startup?
This flashing question mark folder indicates the Mac cannot find or load the operating system files it needs from your startup drive. It is typically caused by drive issues or corrupt system files.
What should I try first to fix white screen issues?
First reset the NVRAM and SMC on your Mac Pro. This clears out system settings that could be preventing proper startup. If the problem persists, try booting to Safe Mode or running Apple Diagnostics.
Can I get my files off the hard drive with white screen problems?
If you can boot to Safe Mode, you may be able to backup files to an external drive. Otherwise, professional data recovery service could extract files from the damaged internal drive.
Is white screen with folder a hardware or software problem?
It can be either. Software corruption is more common and easy to fix by reinstalling macOS. But hardware failures like bad RAM or a failed hard drive can also cause these white screen issues.
Should I take my Mac Pro to Apple for white screen repair?
Apple can help, but third-party Mac repair shops are often cheaper. Confirm the shop has expertise with MacPro models before having them diagnose and repair this specific problem.
Conclusion
A white screen with a flashing question mark folder is a frustrating problem for Mac Pro owners. But by methodically working through software resets, Safe Mode, diagnostics, OS reinstallation, and hardware replacement, you can resolve this issue and get your Mac Pro booting properly again.
Follow the step-by-step troubleshooting approach outlined here, and your Mac should be up and running again in no time. Just be sure to have backups and seek professional repair if you exhaust all DIY fixes. With patience and persistence, you can conquer the white screen of death for good!