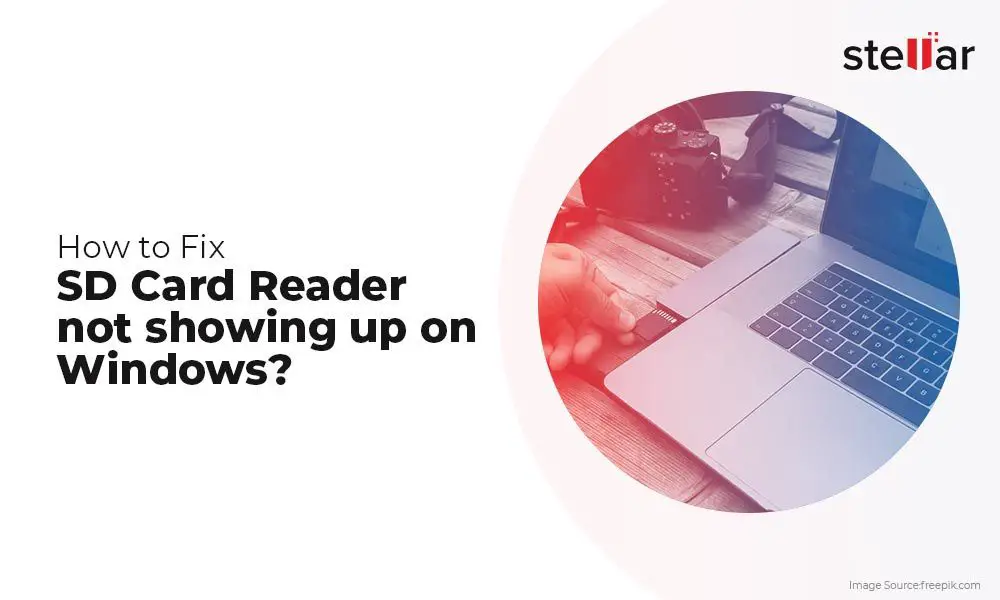Having issues with your SD card can be frustrating. SD cards are used in many devices like cameras, phones, and tablets to store photos, videos, music, and other files. When your SD card starts showing errors or stops working, you may lose access to all that valuable data. The good news is that fixing many SD card errors is possible if you know what to do.
What are common SD card errors?
There are several common errors that can occur with SD cards:
- SD card not detected – Your device won’t recognize that the SD card is inserted.
- SD card not readable – Files can’t be accessed on the card.
- SD card corrupted – The card’s file system is damaged.
- SD card blank or has unreadable data – The card appears empty or data can’t be read.
- SD card write protected – You’re unable to modify, add or delete data on the card.
- SD card shows wrong capacity – The card capacity displayed is incorrect.
These issues can result from problems with either the SD card itself or with the device you’re using it in. Understanding the specific error you’re getting is the first step toward fixing it.
Quick Fixes to Try
Before diving into more complicated solutions, there are a few quick fixes you can try to get your SD card working again:
- Reinsert the SD card – Remove and reinsert the card to make sure it’s making good contact in the card reader.
- Try another device – Try the SD card in a different device like a computer, phone, camera, etc. If it works, the issue is with the original device.
- Check the lock switch – Make sure the lock switch on the SD card isn’t slid to the locked position.
- Clean the contacts – Use a dry cloth to gently rub the gold contacts on the SD card to remove any corrosion.
- Restart your device – Turn the device fully off and back on, which can clear up software issues.
These basic steps can get your SD card up and running again in many cases. If you still can’t access your card, it’s time to try more advanced fixes.
Run CHKDSK to Check and Repair Errors
One of the best tools for checking and repairing errors on an SD card is CHKDSK, a built-in utility on Windows. To run CHKDSK:
- Insert the SD card into your computer’s card reader.
- Open File Explorer and right click on the drive letter assigned to the SD card.
- Select “Properties” then click the “Tools” tab.
- Click “Check” under Error checking.
- Check both boxes to scan for and attempt recovery of bad sectors.
- Click “Start” to begin scanning the drive.
CHKDSK will go through 5 stages to scan for errors and repair any issues found. Be patient and let the process complete, which could take several minutes for a larger card. When finished, CHKDSK will report if any errors were found and fixed. Hopefully your card corruption issues are now resolved!
Format the SD Card
If CHKDSK is unable to get your SD card working again, formatting is the next step. Formatting will completely erase all data on the card and restructure the file system. Be sure to backup any important files first!
To format on Windows:
- Go to File Explorer and right click the SD card drive.
- Select “Format” then choose “FAT32” as the file system.
- Check the “Quick Format” box then click “Start” to begin.
On Mac:
- Open Disk Utility and select your SD card.
- Click “Erase” and choose “MS-DOS (FAT)” format.
- Click “Erase” again to confirm.
The format process removes any corruption and creates a fresh file system. After it completes, try adding files to the SD card to test if it’s working properly again.
Scan for Bad Sectors
If your SD card has developed bad sectors, this can cause data loss and other issues. You can scan for bad sectors using Windows’ command prompt.
To perform a bad sector scan:
- Insert the SD card into your computer.
- Open the command prompt as administrator.
- Type “chkdsk /R X:” replacing X with your SD card drive letter.
- Press enter and ‘Y’ if prompted to start the scan.
The /R parameter tells CHKDSK to locate bad sectors and recover readable data. This scan can take several hours for large capacity cards. If bad sectors are found, they will be marked as unusable so your device won’t attempt to store data in those areas.
Low-Level Format the Card
A low-level format, also called a full format, completely erases and rewrites every sector on your SD card. This can fix even stubborn card corruption issues. It’s recommended to backup your files first.
To low-level format on Windows:
- Download and install HDD Low Level Format Tool.
- Select your SD card drive and choose “QUICK FORMAT”.
- Click “Start” to begin the low-level format.
This will take several hours but will repair any physical or logical issues withan SD card. Once completed, your card will be reset back to factory condition.
Secure Erase the SD Card
Secure erase writes zeros or random data to every sector on your SD card, eliminating any residual data traces. It can wipe corrupt data to give you a clean slate.
On Windows, use a tool like DiskPart:
- Open the command prompt as admin and enter “DiskPart”.
- Type “list disk” to identify your SD card disk number.
- Enter “select disk X” replacing X with your disk number.
- Type “clean” and hit enter to securely erase the drive.
On Mac, you can use Disk Utility:
- Select your SD card and click Erase.
- Choose “Security Options” and move the slider to select the number of pass erases.
- Click Erase to securely wipe your SD card.
Replace the SD Card
If you’ve tried all other troubleshooting steps and your SD card is still unreadable or corrupt, it may be permanently damaged. Typical causes include:
- Overheating – Caused by long term use in hot devices.
- Physical damage – Drops, bumps, or shocks can break internal components.
- Water damage – Exposing the card to moisture can short circuit electronics.
- Manufacturing defects – Imperfections occur even in new cards.
When an SD card has failed for good, it’s time to replace it. Some tips when selecting a new card:
- Choose a reputable brand like SanDisk, Samsung, or Kingston.
- Check the speed rating – Minimum Class 10 rating is best for HD content.
- Compare capacities based on your storage needs.
- Avoid counterfeit cards by purchasing from a legitimate retailer.
Investing in a high-quality replacement SD card can help prevent future corruption issues. Be sure to properly insert, eject, and store your new card to maximize its lifespan.
Recover Data from a Corrupted SD Card
If important files like photos or documents were stored on your corrupted SD card, you may be able to recover them even if the card is not readable on your normal device. Data recovery software scans the raw data on the card and reconstructs your lost files.
Some top data recovery programs include:
| Software | Platform | Key Features |
|---|---|---|
| EaseUS Data Recovery | Windows/Mac | Full and quick scan modes, recovers lost partitions |
| Stellar Data Recovery | Windows/Mac | Deep scanning, fixes corrupt photos and video |
| Ontrack EasyRecovery | Windows/Mac | Advanced scanning, recovery from formatted drives |
To recover data using these tools:
- Connect the corrupted SD card to your computer.
- Run the data recovery software and select the SD card to scan.
- Preview found files and select those you want to recover.
- Choose a destination folder to save the recovered data.
With powerful scanning algorithms, data recovery software can rescue your precious photos, videos, documents and other data even from an SD card that won’t work in your normal devices. Be sure to save the recovered files right away before attempting any other repair techniques.
Prevent Future SD Card Corruption
Once you get your SD card working again, you’ll want to be extra careful to avoid new issues down the road. Here are some tips to keep your card in good shape:
- Handle gently – Avoid drops, shocks, water exposure or other physical damage.
- Store properly – Keep the card in a protective case in a cool, dry place.
- Use top brands – Stick with major brands like SanDisk, Samsung, Lexar, etc.
- Eject before removing – Always eject through your operating system first.
- Format regularly – Do a quick format every 6-12 months to refresh the file system.
- Control heat – Don’t leave cards in hot devices for extended periods.
Being mindful to avoid misuse, only exposing your SD card to reliable devices, and formatting periodically can help prevent file system corruption down the road.
Conclusion
Dealing with SD card errors can be a headache, but in most cases the issues can be resolved with some troubleshooting and repair techniques. Try quick fixes first like reinserting the card and cleaning the contacts. For more serious problems, run CHKDSK, try formatting, check for bad sectors, or do a low-level format. Data recovery software may be able to rescue your files off a corrupted card. Finally, be extra cautious handling your card to avoid future issues. With the right approach, you can often get your SD card back up and running again.