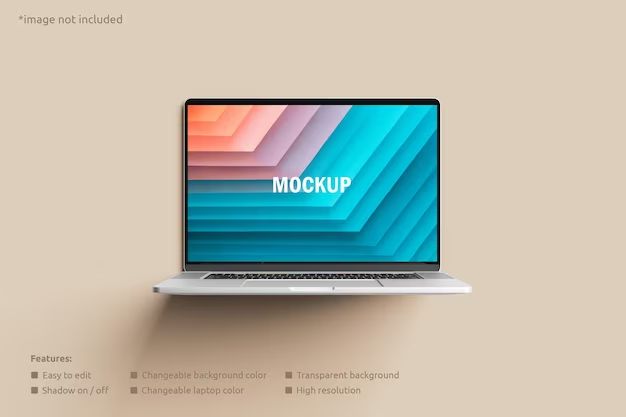Keeping your Mac up to date with the latest software is one of the most important things you can do to maintain the security and optimal performance of your system. According to Apple, “Periodically, Apple releases updates to your macOS software, which can include updates to apps that come with your Mac and important security updates” (source). Staying current with software updates helps protect against emerging security threats and bugs, and also provides you with new features and improvements.
There are two main ways to update your Mac’s software: automatically or manually. For automatic updates, you can enable your Mac to check for and install new updates in the background as they become available from Apple. This ensures your system is always up-to-date. For manual updates, you’ll need to periodically check for new updates yourself and choose when to install them. This guide will cover both automatic and manual methods to force your Mac to update to the latest software version.
1. Check for Updates in System Preferences
The easiest way to check for macOS updates and install them is through System Preferences. Here are the steps:
-
Open the System Preferences app on your Mac. You can find it in the Applications folder or use Spotlight search.
-
Click on the Software Update pane in System Preferences.
-
The Software Update screen will show you if any new updates are available for your version of macOS. Click the “Check Now” button to check for updates.
-
If any macOS updates are available, they will appear with an Update Now button. Click this button to download and install the update.
Following these steps allows macOS to check for the latest updates from Apple and install them seamlessly. This is the recommended way to keep your Mac up to date with new features, security enhancements, and bug fixes from Apple. It ensures your system stays current and receives timely updates from Apple as soon as they are released.
Use the App Store
One of the easiest ways to force your Mac to update apps is through the App Store app. To do this:
1. Open the App Store app on your Mac. The App Store is available by default on the dock or can be accessed through Finder.
2. Click on the “Updates” tab on the left side of the App Store window. This will show you any pending updates for your apps.
3. Install any available updates by clicking the “Update” button next to each app. You can also click “Update All” to update all pending app updates at once.
The App Store will automatically check for and install available updates on a regular basis. However, clicking the “Updates” tab and manually installing updates is the fastest way to force an update check and installation to happen immediately (1). This ensures your apps are always up-to-date with the latest features and security patches.
(1) Use the App Store to update apps on Mac, Apple Support
Update Apps Individually
You can update individual apps on your Mac one by one instead of updating all apps at once. Here are the steps:
First, open each app you want to update by finding and clicking on it in the Applications folder or Dock. Once the app is open, click on the app’s Help menu and select “Check for Updates.” If an update is available, follow the prompts to download and install the latest version of that app.
This manual method allows you to pick and choose which apps to update. It’s useful if you only want to update select apps that you use frequently, rather than automatically updating everything. According to Apple Support, going into each app to check for updates gives you more control over what gets updated and when [1].
Use Terminal to Force Updates
One way to force your Mac to check for and install available updates is through the Terminal app. Here are the steps:
First, open the Terminal app, which is located in the Utilities folder within your Applications folder. Terminal allows you to access the command line interface on your Mac.
Once in Terminal, type the following command and press enter:
softwareupdate -l
This will check Apple’s servers for any available updates and list them for you. To then download and install all pending updates, type:
softwareupdate -ia
This will initiate the download and installation process for any available updates. Using the -ia flag installs all updates automatically rather than prompting you for each one.
The Terminal approach is helpful if your Mac is having trouble detecting updates through the System Preferences pane or Mac App Store. Running the softwareupdate tool forces your Mac to check for the latest updates direct from Apple’s servers.
Reinstall macOS
One way to force your Mac to update is by erasing the disk and reinstalling macOS cleanly. This will download the latest macOS installer and perform a clean install. To reinstall macOS:
1. Download the latest macOS installer from the App Store. Make sure your Mac is connected to the internet.
2. Create a bootable USB installer drive. You’ll need a USB flash drive that is 8GB or larger. The installer will erase and reformat the drive, so make sure to back up any important data first. Follow Apple’s instructions to make the bootable USB installer.
3. Boot your Mac from the USB installer drive. Restart your Mac and hold down the Option key after you hear the startup chime to bring up the boot menu. Select the USB installer drive.
4. Use Disk Utility to erase your Mac’s disk. This will delete all data and perform a clean install of macOS. Click Continue to begin the installation process.
Reinstalling macOS using a bootable USB drive will force your Mac to download the latest version of macOS. This performs a clean install and wipes your disk, so make sure to back up any important data first.
Reset NVRAM
Resetting the NVRAM (non-volatile random-access memory) can help force your Mac to check for firmware and OS updates. Here’s how to reset the NVRAM:
- Shut down your Mac completely
- Press the power button to turn your Mac back on
- Immediately press and hold Command+Option+P+R. Keep holding the keys down for at least 20 seconds.
- Release the keys. Your Mac will restart.
Resetting the NVRAM forces your Mac to check for and install any pending firmware updates during the restart process. It essentially clears any settings that could be preventing your system from finding software updates. This is a useful technique if updates are not being detected through standard methods.
Update Mac Firmware
Firmware updates contain important fixes and security updates for your Mac’s hardware. To check for and install firmware updates on your Mac:
– Open System Preferences and go to Software Update. Click “Check Now” to check for any new firmware updates from Apple.
– If an update is available, click “Update Now” to download and install it. Allow your Mac to restart to complete the firmware installation.
You can also manually download and install the latest firmware from Apple’s firmware download page. Make sure to get the correct firmware for your specific Mac model. After downloading, double click the firmware file to begin the installation and follow the on-screen prompts.
Keeping your Mac’s firmware up-to-date is important to ensure full compatibility, stability, and security. Check for new firmware updates regularly or whenever a new macOS update is available. Firmware updates require restarting your Mac to complete the installation.
Troubleshooting Tips
If you run into issues when trying to update your Mac, there are some common fixes you can try:
If the update fails to download or install, first check your internet connection and try again. Connect your Mac directly to your modem or router using an Ethernet cable if possible. Restart your Mac and router, then check for the update again.
If the update gets stuck during installation, try installing in safe mode. To do this, restart your Mac and hold down the Shift key as it boots up. This loads a minimal version of macOS to complete the install. You can exit safe mode after the update finishes.
For errors during installation, you may need to repair your disk before retrying. Boot to Recovery Mode by holding Command + R on restart, then run Disk Utility’s First Aid tool. This checks and repairs disk errors so the update can complete.
If your Mac is repeatedly failing to update, you can also try reinstalling macOS from Recovery Mode. This will install a clean version of the OS and may resolve any underlying corruption.
As a last resort, resetting NVRAM can clear out any stuck update data. Hold Command + Option + P + R on reboot until you hear the startup chime a second time. Then let it finish booting normally and check for updates again.
Following these tips should help get your Mac successfully updated if you encounter any issues during the process.
Conclusion
Keeping your Mac up to date with the latest software is crucial for performance, compatibility, and security. There are several main ways to force updates on Mac:
First, you can check for updates in System Preferences and click “Update Now” if any updates are available. The App Store can also check for and install updates. Updating apps individually through the App Store is another option. For more advanced users, you can use Terminal to force install the latest macOS. As a last resort, you may need to reinstall macOS entirely or reset NVRAM to fix any issues.
Staying current with software updates is important for protecting your Mac against the latest security threats. Out-of-date systems are vulnerable to malware and hacking. Regularly updating ensures you have the latest security patches and fixes. Keep your Mac safe and optimized by checking for new updates weekly and installing them promptly.