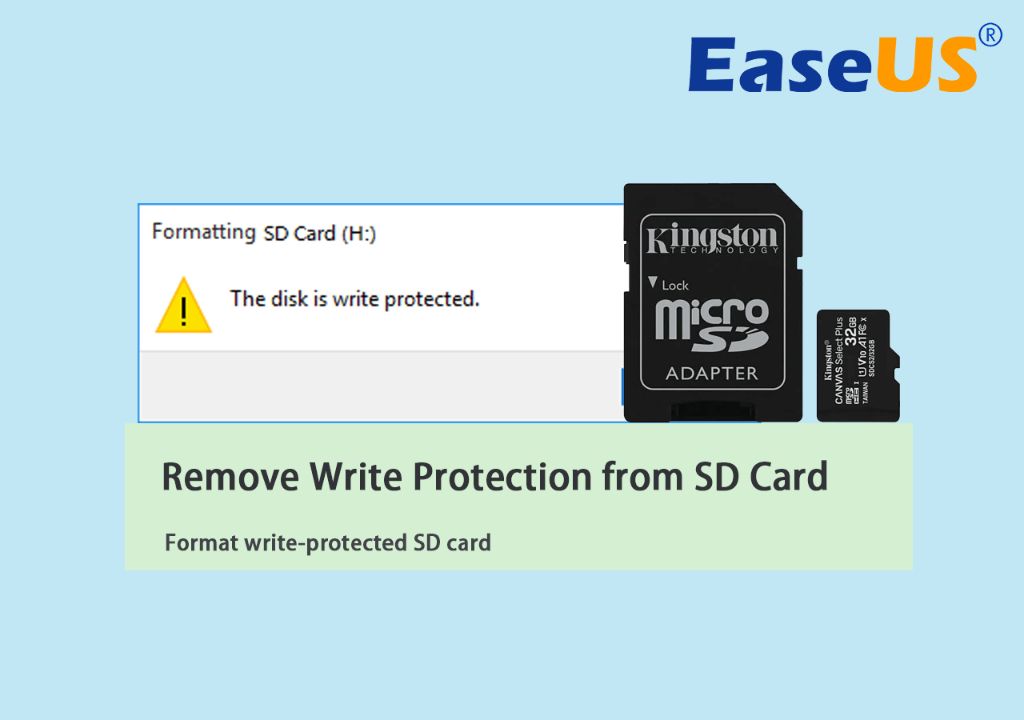Formatting a write-protected SD card can be tricky, especially if you need to do it online without access to a computer. Write-protection is a security feature to prevent accidental deletion or overwriting of data, so you’ll need to disable it first before formatting the card. There are a few different options for formatting online, depending on your specific needs and the level of write-protection on the card.
What does “write-protected” mean for an SD card?
An SD card is “write-protected” when there is a physical lock switch on the side of the card that prevents new data from being written to it. This switch is usually in the ‘locked’ position (moved upwards) when you first get the card. Write-protection helps prevent accidental erasure of photos, videos, and other data on the card.
There are also software write-protection controls built into some SD cards. This makes the card read-only through software, even if the physical lock switch is off. Software write-protection is enabled by setting a flag in the card’s controller chip.
On top of physical and software write-protection, some devices like cameras can impose their own “logical” write-protection on the SD card when it’s inserted in the camera. This means the camera will reject commands to format the card or delete data, even if the physical switch is unlocked.
How to disable write-protection on an SD card
To successfully format a write-protected SD card, you’ll need to start by disabling or unlocking the write-protection.
Disable physical lock switch
If there is a physical lock switch on the side of the SD card, be sure to slide it upwards to the unlocked position. This switch is often labeled “Lock” or has a padlock icon. Just move the switch up gently with your fingernail to unlock writing to the card.
Clear software write-protection
Software write-protection is trickier to remove, as it requires changing a setting on the SD card controller. You’ll need a device like a computer or smartphone that can interface with the card and issue the command to remove write-protection. There are some applications available for smartphones that may be able to do this over a USB OTG adapter.
Remove device lock-in
If the SD card is locked by the device it’s inserted into, like a camera, you’ll need to remove it from that device to successfully format it. The device has the ability to reject any commands to format or erase the card. By removing it, you can eliminate this “logical” write-protection imposed by the device.
Online options for formatting a write-protected SD card
Once write-protection is disabled on the SD card, here are some options for formatting it using online tools:
Use a free online SD card formatter
There are a few reputable free websites that allow you to format SD cards and other storage media. These tools are web-based so there is no software to download. Some good options include:
- SD Association’s SD Memory Card Formatter – https://www.sdcard.org/downloads/formatter/
- Ridusoft’s SD Formatter – https://www.ridusoft.com/sd-formatter-online/
- SDCard.org – https://sdcard.org/formatter.html
These online formatters allow you to choose from different filesystem options like FAT32 or exFAT when erasing and reformatting the SD card. Just be sure your device supports the filesystem you select.
Use a smartphone app
There are SD card utility apps available for both Android and iOS devices that have options to format SD cards connected via an adapter or built-in SD card slot. Here are some top apps to check out:
- SD Card Formatter for Android
- FAT32 Format for Android
- SD Card Manager for iOS
- MobiSaver for iOS
These apps allow formatting SD cards with different filesystem options right from your smartphone. Just be careful when choosing options to avoid accidentally formatting internal storage.
Use cloud storage formatting tools
Some cloud storage services like Google Drive and Microsoft OneDrive have built-in utilities for formatting external drives and SD cards connected to your computer. These could potentially work for an online SD card format if you have the card plugged into your computer via adapter.
To use Google Drive for formatting, visit drive.google.com while your SD card is connected to your computer. Click “New” and select the File Upload option. Drive should detect and show your removable media. Right click and choose “Format” to erase and reformat the card.
Similar steps can be followed in OneDrive to have it detect and reformat an SD card linked to your computer. Just go to onedrive.live.com, click Upload > Files, then right-click on the removable drive to bring up formatting options.
Tips for formatting a write-protected SD card online
Follow these tips when using an online tool to format your write-protected SD card:
- Make absolutely sure that write-protection is disabled on the card first
- Back up any data you need from the card before formatting
- Select the appropriate filesystem type (FAT32 for SD cards under 32GB)
- Use the “Full (Erase)” or “Complete” format option to fully wipe the card
- Check that the card’s capacity matches expectations after formatting
- Re-enable write-protection if needed once formatting is complete
Reasons your SD card might be write-protected
There are a few common reasons why your SD card could have write-protection enabled preventing you from formatting it online:
Physical lock switch
Make sure the physical slider switch on the side of the SD card is moved up to the “unlocked” position. This switch prevents accidental writes.
Pre-applied software protection
Some SD cards come with software write-protection pre-enabled for security reasons. You’ll need to clear this flag.
Device lock-in
Cameras and other devices can impose logical write-protection on inserted SD cards. Remove the card from the device.
Damaged controller chip
Rarely, a damaged controller chip can cause permanent write-protection. The card will need to be replaced if it cannot be formatted.
Virus infection
A very uncommon cause – a virus could lock the card. Try scanning for malware with antivirus software.
Troubleshooting tips
If you still cannot format your SD card after attempting the steps above, here are some troubleshooting tips:
- Try formatting on a different device like a computer or smartphone
- Check if the card works properly in a camera or other device
- Inspect for physical damage or corrosion on the contacts
- Carefully clean the contacts with isopropyl alcohol
- Make sure the card is getting detected when inserted in devices
- Look for unknown partitions on the card using disk utility software
- As a last resort, low-level format the card using SD Association’s formatter
If you exhaust all other options, the SD card is most likely damaged and needs to be replaced. Write-protection issues that persist usually indicate a problem with the card itself.
Frequently Asked Questions
Can I format a write-protected SD card without removing write-protection?
No, you have to remove write-protection from an SD card before formatting it. The whole purpose of write-protection is preventing content on the card from being erased.Trying to format with write-protection still enabled will result in errors.
Is it safe to format a write-protected SD card?
Yes, formatting is safe once write-protection is disabled on the SD card. The write-protect feature is designed to prevent accidental data loss. As long as you intentionally want to wipe and reformat the card, it is safe to do so after unlocking the card.
Will formatting erase or delete data on my SD card?
Yes, formatting will completely erase all data and delete all content stored on the SD card. This includes photos, videos, documents, music, apps, and any other files. Be sure to back up anything important before formatting.
Can I recover data after formatting an SD card?
If you formatted the SD card normally, the data is unlikely to be recoverable. However, with special recovery software and techniques, some formatted data can potentially be rescued depending on usage of the card after formatting. But full recovery is often not possible.
Is it better to do a full format or quick format for SD cards?
A full format is better for SD cards, as it does a complete sector-by-sector scan and erasure of the entire card. Quick formats can lead to data remnants being left behind. Use the “Full (Erase)” option when available.
How can I tell if my SD card formatter is working properly online?
Indicators that an online SD card formatting tool is working correctly include:
- Ability to select filesystem type like FAT32 or exFAT
- Reporting that the previous content has been erased
- Showing the full capacity of the card after formatting
- No errors displayed during or after formatting
- Formatted card functions correctly when put back into your device
If you see errors, inconsistencies in reported capacity, or the card malfunctions after formatting, the tool did not work properly.
Conclusion
Formatting a write-protected SD card online is certainly possible but requires first unlocking the hardware or software write-protection. Reputable tools like SD Association’s formatter, smartphone utility apps, and cloud storage services can reliably erase and reformat SD cards digitally. Just be absolutely certain your card’s write-protection is disabled before attempting to format, and be sure to back up any necessary data first. With some care taken, online SD card formatting can be a convenient way to wipe and restore full functionality to a write-protected card.