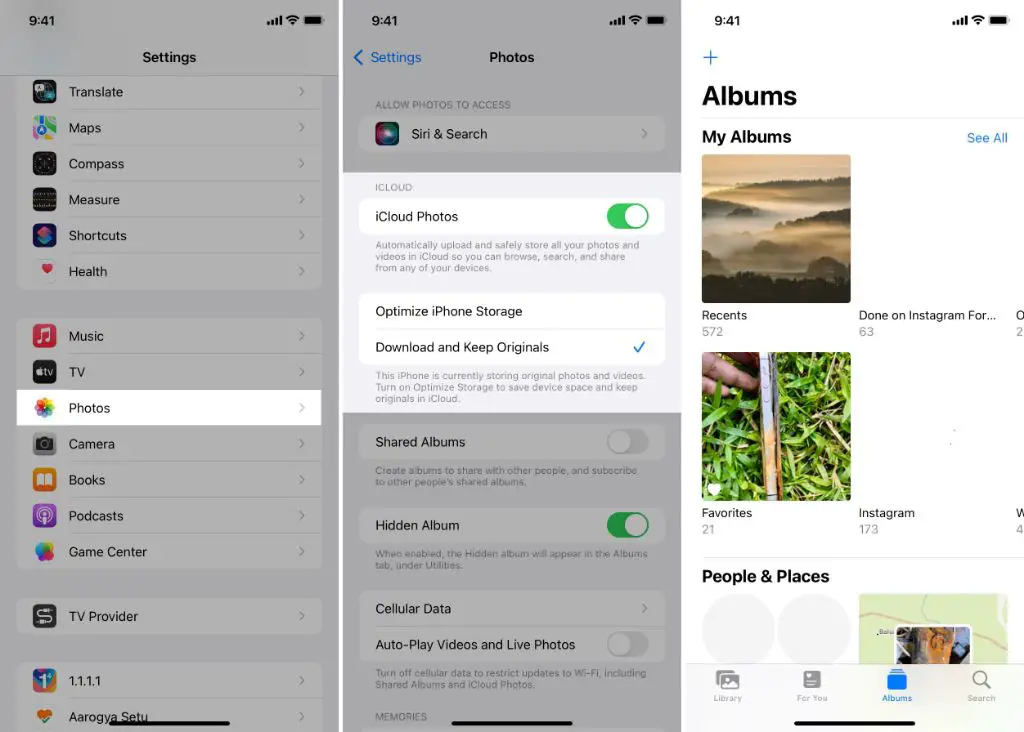iCloud Photos allows you to access your photos and videos from all your Apple devices. Your photos and videos are stored in iCloud and synced across your iPhone, iPad, iPod touch, Mac, Apple TV, and on iCloud.com, so you can access them anytime, anywhere.
How do I set up iCloud Photos?
To set up iCloud Photos on your iPhone, iPad, or iPod touch:
- Go to Settings > [your name] > iCloud.
- Turn on Photos.
To set up iCloud Photos on your Mac:
- Open System Preferences > Apple ID > iCloud.
- Click Options next to Photos.
- Select iCloud Photos.
Once enabled, your new photos and videos will automatically upload to iCloud. Your existing photos and videos will also upload if you have enough available storage.
How do I view my iCloud Photos?
There are a few ways to access your iCloud Photos library:
- On your iPhone, iPad or iPod touch – Open the Photos app. All your synced photos and videos will be there.
- On your Mac – Open the Photos app. Your iCloud Photos will be in the All Photos view.
- On iCloud.com – Go to iCloud.com and sign in. Click Photos to view your library.
How do I download photos from iCloud to my Mac or PC?
To download your full iCloud Photos library to your Mac or PC:
- Make sure you have the latest Photos app on your Mac or iCloud for Windows on your PC.
- Sign in using your Apple ID.
- Click on Photos and select the Download Originals to this [device] option.
This will download your original full-resolution photos and videos to the device. It may take a while depending on how many items are in your library.
How do I download just some photos from iCloud?
If you only want to download a few specific photos or albums from iCloud:
- On your Mac or PC, open the Photos app and view your iCloud Photos library.
- Select the photos or albums you want to download.
- Right-click and choose Download.
This will save the selected photos to your local library on that device.
How do I share photos from iCloud?
There are a couple ways to share photos directly from your iCloud Photos library:
- Create a shared album – In the Photos app on iPhone, iPad, Mac, or iCloud.com, select photos, click Share, and choose New Shared Album. Add people to view or collaborate.
- Share a link – In Photos on your devices or iCloud.com, select a photo and click the Share icon. Choose Copy iCloud Link and send the link to someone.
How do I manage storage for iCloud Photos?
iCloud gives you 5GB of free storage space. Once you exceed that limit, you’ll need to buy additional iCloud storage or manage your storage space.
To buy more iCloud storage:
- Go to Settings > [your name] > iCloud > Manage Storage on iPhone or iPad.
- Tap Buy More Storage or Change Storage Plan.
- Choose your storage plan (50GB, 200GB, or 2TB).
- Enter your payment info and confirm the upgrade.
To optimize your storage, you can offload full resolution photos and videos while keeping smaller optimized versions in iCloud. You can also permanently delete photos you no longer need.
On iPhone, iPad, and Mac, go to Photos Settings to enable optimized storage and manage existing photos.
How do I recover deleted photos from iCloud?
If you delete a photo from one device, it will be deleted from all your devices and iCloud. However, you may be able to recover recently deleted photos:
- On iPhone/iPad – Go to Photos > Albums > Recently Deleted. Select photos to recover, then tap Recover.
- On Mac – Go to Photos > Recently Deleted. Select photos to restore, then click Recover.
- On iCloud.com – Go to Photos > Recently Deleted. Select photos to restore, then click Recover.
Photos remain in the Recently Deleted folder for 30 days before being permanently deleted. So act fast if you need to recover something.
How do I stop photos from automatically uploading to iCloud?
If you don’t want new photos you take to be added to iCloud Photos, you can pause automatic uploads:
- On iPhone/iPad – Go to Settings > [your name] > iCloud > Photos and turn off iCloud Photos.
- On Mac – Open Photos, go to Preferences > iCloud and turn off iCloud Photos.
This will prevent any new photos from being uploaded, but your existing iCloud Photos library will remain intact.
Troubleshooting tips
Here are some troubleshooting tips if you have issues accessing your iCloud Photos:
- Check your internet connection – Make sure you’re connected to a strong WiFi or cellular network.
- Update your devices – Make sure you’re running the latest iOS/iPadOS or macOS version.
- Restart your devices – Turn your devices completely off and then back on.
- Check Apple System Status – Make sure iCloud services are up and running properly.
- Free up iCloud storage – Delete unwanted photos/videos to make space.
- Contact Apple Support – Apple’s support team can help diagnose and fix iCloud issues.
Conclusion
Accessing your iCloud Photos library allows you to view and manage your photo collection seamlessly across Apple devices. By uploading photos to iCloud, you get the benefit of having a backup in the cloud and never having to worry about losing your precious memories. Using the Photos app on iOS devices, Mac, iCloud.com, and iCloud for Windows, you can access, share, and download your photos from anywhere. With optimized storage options and the ability to recover recently deleted photos, you have full control over your iCloud photo library.