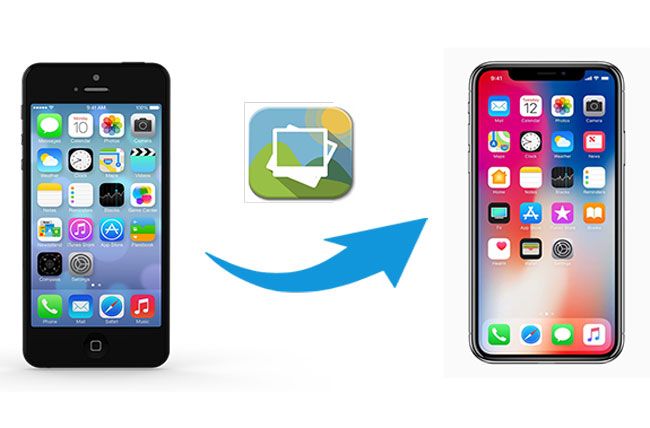Overview
Transferring photos from your iPhone to another device or iPhone can be challenging if you don’t use iCloud syncing. The photos on your iPhone are stored locally, so you need to physically transfer them off the device. In this guide, we’ll cover several methods to get photos off your iPhone without using iCloud, including emailing photos, using image transfer software on Mac/PC, transferring to online storage, AirDropping to a computer, importing to a cloud service, and physical transfer methods.
We’ll explain the pros and cons of each method, with a focus on free options that don’t require any extra software or hardware purchases. Whether you want to move a few photos or your entire camera roll collection, this guide aims to help iPhone users easily get their photos off their device without relying on iCloud.
Check iCloud Settings
Before transferring photos off your iPhone, it’s important to confirm that iCloud Photo Library is disabled. This ensures that all your photos are stored locally on your device and not being synced with or stored in iCloud.
To check your iCloud settings on iPhone:
- Open the Settings app
- Tap on your name at the top
- Tap on iCloud
- Under Photos, make sure the toggle is gray and to the left, indicating iCloud Photo Library is off
If the toggle is green and to the right, iCloud Photo Library is on. Tap the toggle to turn it off before proceeding.
For a visual guide, refer to Apple’s support page on managing iCloud storage. This confirms your photos are stored only on your device, not in iCloud.
Use Image Capture on Mac
To get photos off your iPhone using a Mac computer, you can use the Image Capture app that comes pre-installed on all Macs. Image Capture allows you to connect your iPhone to your Mac via USB cable and transfer photos directly from the iPhone to your Mac’s storage.
To use Image Capture, first connect your iPhone to your Mac using the USB to Lightning cable that came with your iPhone. Open the Image Capture app on your Mac – it is located in your Applications folder.
Once Image Capture is open, you will see thumbnails of all the photos and videos stored on your iPhone. Select the photos you want to transfer by clicking on them. Then click the “Import” button at the bottom right to save the selected photos to your Mac.
By default, Image Capture saves the iPhone photos to your Mac’s Pictures folder. You can click the dropdown menu next to Import To to choose a different save location if desired. Make sure to save the photos to your Mac before disconnecting your iPhone.
One advantage of using Image Capture is that it allows you to keep the photos on your iPhone while also saving copies to your Mac. This is useful if you want the photos in both places. Image Capture is quick, easy and comes pre-installed on all Macs, making it a convenient option for iPhone users.
Use Windows Photo Gallery
One way to get photos off your iPhone without using iCloud is to transfer them to a Windows PC using the Windows Photo Gallery app. Here’s how:
First, connect your iPhone to your Windows PC using the USB cable that came with your phone. Windows should automatically detect the device.
Open the Windows Photo Gallery app on your PC. Click “Import” at the top and select “From a Camera or Scanner.” Windows Photo Gallery will now import all the photos from your iPhone into the app’s library.
You can then view the photos, organize them into albums, edit them, and save them onto your PC. The originals will remain on your iPhone until you delete them.
This method allows you to get all your iPhone photos onto your Windows computer without needing iCloud or any special software. Just use the built-in Windows Photo Gallery app.
For more details, see this guide: Import photos and videos from an iPhone to PC
Email Photos
Emailing photos directly from your iPhone camera roll is one of the easiest ways to get photos off your iPhone without using iCloud. Here are the steps:
- Open the Mail app and start a new email. Tap the insert photo icon in the bottom left.
- This will bring up your camera roll. Select the photos you want to email by tapping them.
- Once selected, tap Done in the upper right corner. This will attach the photos to your email.
- Finish composing your email and tap Send.
The photos will be added as JPEG attachments. Make sure the recipient’s email service does not block or limit attachments. You can email multiple photos at once up to a certain file size limit. For higher resolution photos, it’s best to send one at a time.
Use Third-Party Apps
One convenient way to get photos off an iPhone without using iCloud is through third-party apps. There are many apps designed specifically for transferring photos and videos from your iPhone.
Some popular options include:
- PhotoSync – Allows wireless transfer to computer, NAS, cloud services. Can also transfer videos.
- Photo Transfer – Transfers photos/videos via WiFi to computer or other devices.
- Simple Transfer – Easy photo/video transfer via WiFi or USB.
These apps provide an easy way to get photos off your iPhone and onto another device or cloud storage without needing iCloud. They also offer useful features like batch transfers and video support. Most have free versions with optional in-app purchases to unlock more functionality.
Save to Online Storage
One option for getting photos off your iPhone without using iCloud is to save them to an online storage service like Google Drive. Google provides a few different ways to upload photos from your iPhone to Google Drive.
You can use the Google One app on your iPhone to set up automatic backups of your photos to Google Drive (1). This will continuously sync your photos to Google Drive so you have a copy stored online.
Another option is to manually upload photos and videos from your iPhone to Google Drive using the Google Drive app. Just open the app, tap the Add button, select your photos, and upload (2). This lets you choose exactly which photos to upload versus an automatic full backup.
Once your photos are in Google Drive, you can view and manage them from drive.google.com on any device. So you’ll have your photos accessible even without iCloud.
Airdrop to Mac/PC
AirDrop is an easy way to transfer photos directly from an iPhone to a Mac or PC without using cables or internet. Here’s how to use AirDrop to share photos:
First, make sure both devices have Wi-Fi and Bluetooth turned on. On your iPhone, open the Photos app and select the photos you want to transfer. Tap the Share button and select AirDrop from the menu.
On your Mac, open Finder. In the sidebar you’ll see AirDrop – just click on it. This makes your Mac discoverable via AirDrop.
Back on your iPhone, you should see your Mac listed under AirDrop. Simply tap on it to start sending the photos.
The photo transfer process begins immediately. You’ll see the transfer progress on both devices. Photos are saved to your Mac’s Downloads folder by default.
AirDrop is a fast, wireless way to get photos off your iPhone and onto your computer. As long as both devices are relatively modern and in close proximity, AirDrop makes sharing photos seamlessly between Apple devices very simple.
Import to Cloud Service
One way to get photos off your iPhone without using iCloud is to upload them manually to the iCloud website. Here are the steps:
- Go to iCloud.com and login with your Apple ID.
- Click on Photos.
- Click the Upload button at the top right.
- On your computer, select the photos you want to upload from your iPhone.
- Click Open to start the upload process.
- The photos will now upload from your computer to your iCloud storage.
- Once fully uploaded, the photos will sync from iCloud to your iPhone photo library.
This allows you to manually upload photos without having iCloud Photos enabled directly on your iPhone. Just be aware that storage limits apply based on your iCloud subscription plan.
Physical Transfer
One way to access the photos on your iPhone without using iCloud is to physically connect the device to a computer using a cable. iPhones store photos in the DCIM (Digital Camera Images) folder. By connecting the iPhone to a computer, you can access this DCIM folder and copy the photos over.
To do this, first connect your iPhone to a Mac or Windows PC using the USB cable that came with your phone. Open iTunes on the computer if it doesn’t launch automatically. In iTunes, click on the small iPhone icon in the top left corner. Then click “Photos” in the sidebar. This will let you access the DCIM folder on your iPhone where photos are stored.
You can then select all the photos you want to transfer and drag them over to a folder on your computer. Alternatively, you can import the photos directly into an app like Photos on Mac or Windows Photo Gallery on PC. This process lets you get photos off your iPhone while bypassing iCloud entirely.
Just be careful not to delete or move any files from the DCIM folder on your iPhone, as this can cause issues with apps looking for those files. Simply copy the photos over to your computer. Remember to eject the iPhone properly before disconnecting the USB cable when finished.