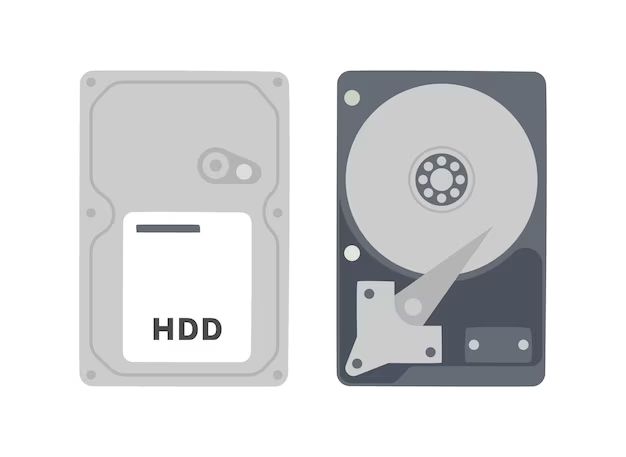Hard drives store all of your digital information and allow computers to save and retrieve data quickly. But with different types of hard drives available, how can you identify the one in your own computer or external enclosure? There are a few quick ways to determine the make, model, size, and other specifics of any hard drive.
Check Disk Management Utility
The easiest way to identify a hard drive is to use the Disk Management utility included with Windows. This provides detailed information about all drives connected to your computer.
To access Disk Management, press the Windows key + R to open the Run dialog. Type “diskmgmt.msc” and press Enter. This opens the Disk Management console. All hard drives will be listed here under the Disks heading.
Right-click on the disk in question and select Properties. A new window will open with five tabs: General, Volumes, Hardware IDs, Policies, and Details. The General and Volumes tabs provide an overview of the drive’s file system, capacity, partitions, and more.
The Hardware IDs tab is especially useful for identification. It will display the model number, serial number, revision, and other specifics provided by the drive manufacturer. Compare these ID strings to listings on the manufacturer’s website or product documentation to determine the exact drive model.
With diskmgmt.msc, you can also view the drive’s S.M.A.R.T. status, which indicates reliability and whether issues have been detected. Overall, the Windows Disk Management utility should provide everything you need to positively identify a drive.
Use Third-Party Tools
While diskmgmt.msc is convenient, it doesn’t always provide complete or easy to understand drive information. Several free third-party tools available can give you alternative ways to identify drives.
One option is CrystalDiskInfo. This portable app works similarly to Disk Management, but provides the model, serial number, firmware version, form factor, and other identifiers in a straightforward list. CrystalDiskInfo also rates the drive’s health status and monitors temperature and SMART attributes.
For even more detail, try HWiNFO. This advanced system information tool gives an exhaustive report on all hardware in your computer. Click the Bus tab and open the Disks heading to view all attached drives. This includes the device type, interface, vendor, model, serial number, as well as form factor and health status.
Overall, third-party tools like CrystalDiskInfo and HWiNFO can provide drive details that are difficult or impossible to find through the basic Windows Disk Management console. The model, serial number, or firmware version may be necessary to identify an older or obscure drive correctly.
Physical Drive Investigation
If software tools don’t provide the information you need, you may have to investigate the physical drive itself. This merely requires examining the drive’s label stickers for identifiable information.
Internal hard drives will have labels on the top or side of the unit. You’ll need to open your computer case to see these labels clearly. On laptops, the hard drive label is visible on the removable cover plate on the underside.
External drives generally have labels on the top or side of the enclosure. Be sure not to confuse the enclosure model number with the actual drive information. You may need to open the enclosure to see the drive label itself.
Look for a model number, serial number, part number, product ID, revision, date code, or other specifics that can help identify the drive. Often the label will outright state the manufacturer, storage capacity, and form factor as well. Compare these markings to the manufacturer’s data sheets to pinpoint the exact drive model.
If the original label is unreadable or missing, the drive may be unidentifiable without advanced investigation. But in most cases, the label provides everything required to determine the drive’s key traits.
Identify via Manufacturer Tools
Most hard drive manufacturers provide tools to identify the model, capacity, health status, and features of drives they produce. These are often simple executable files you can download and run.
For example, Seagate’s SeaTools will detect all Seagate and Maxtor drives connected to your system. It reports the interface, capacity, model number, firmware, and other details. SeaTools also provides diagnostics and drive health information.
Western Digital drives can be identified using the company’s Data Lifeguard Diagnostics tool. Along with the model number, capacity, and interface, it checks the SMART status and performs sector scans. Other manufacturers like Toshiba and Samsung have similar utilities.
Using the manufacturer’s own software is often the best way to get in-depth information on a particular brand of drive. The tools may provide specialized diagnostics beyond just identification as well. Consult the manufacturer’s website for drive tools.
Research via Serial Number
The serial number printed on a hard drive’s label is unique to that specific unit. You can use online resources to look up details based on the serial alone.
Each manufacturer has an online serial number decoder or warranty validator. For example, Seagate’s serial number search returns the product name, model number, capacity, cache, and warranty status. Western Digital decodes serial numbers to reveal the model, manufacturing date, country, and warranty as well.
Third-party websites like HDD Serial Number can determine manufacturer, series, and other information when you input a drive serial number. This allows identification even without the manufacturer’s tool. If you need to find out specifics on an unlabeled OEM drive, the serial number may provide the critical details.
Searching for the serial is also useful for checking whether a used drive is still under warranty. The decoder results will typically include first sale date and length of warranty coverage. This can prevent purchasing a drive that has an expired or invalid warranty.
Match Connectors and Form Factor
Sometimes the make and model specifics are unimportant. You may just need to know the general type of a drive to match it with compatible hardware. In these cases, identifying the physical form factor and interface connectors can provide the required information.
For desktop hard drives, common physical sizes include 3.5″ and 2.5″. The 3.5″ drives use a wider connector and require more power, while 2.5″ drives use a small SATA connector. Similarly, M.2 drives designed for laptops are much smaller than standard 3.5″ and 2.5″ drives.
If you need to find a compatible replacement drive, matching the physical size and connector style is crucial. The labeling on a drive enclosure or the connectors themselves can indicate form factors like M.2, mSATA, SATA, and IDE. Using pictures or measuring the drive can verify the exact dimensions as well.
The same applies to external drives and enclosures. A small 2.5″ laptop drive won’t physically fit into a 3.5″ enclosure. But as long as the connector matches up, any standard SATA drive can be used in a compatible enclosure. Identifying the form factor avoids buying incompatible components.
Conclusion
With the variety of solutions covered here, you should be able to reliably identify any unknown hard drive. Start with the basic Disk Management utility included with Windows to view high-level details. Third-party tools like CrystalDiskInfo provide even more drive specifics. Physically examining drive labels remains a quick way to gather the model, serial number, capacity, and interface information.
If needed, use the manufacturer’s identification software designed for their specific drive products. Inputting the serial number into online databases also produces results. And matching the physical form factor and connectors ensures you purchase compatible drives and enclosures. With all these options, you can determine the crucial characteristics of hard drives in any computer.