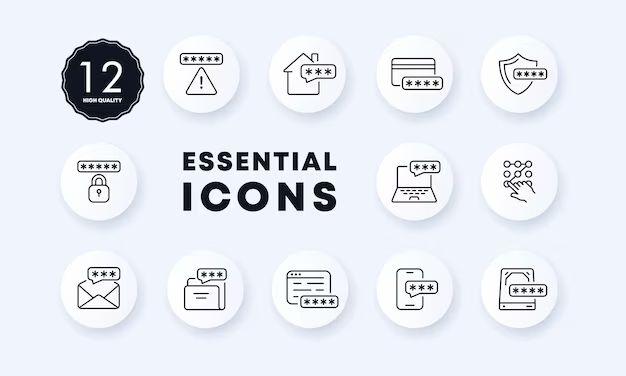With the proliferation of personal computing devices and the sensitive information stored on them, it is important to understand how to properly secure and password protect your data. Whether you want to lock down an external hard drive, USB flash drive, internal hard drive partition, or cloud storage, there are various ways to implement drive encryption and password protection.
Why Should I Password Protect My Drive?
There are several key reasons why you should consider setting up password protection on your drives and storage devices:
- Prevent unauthorized access – Password protection restricts access to only people who know the password, keeping your files and data secure.
- Protect sensitive data – Enable encryption to scramble data so it is unreadable without the password.
- Remote security – Lost or stolen devices with password protection remain protected even when out of your possession.
- Compliance – Encryption and password protection help meet data security compliance requirements for many industries.
- Personal privacy – Passwords keep files and information private from others who may use your computer or devices.
Overall, enabling drive passwords provides an additional layer of security and control over who can access your data. Given the risks involved with lost devices and unauthorized access, it is smart practice to implement password protection wherever sensitive or private data is stored.
How Drive Password Protection Works
Drive passwords work by adding encryption coupled with password authentication. This combination prevents unauthorized access and secure your data:
- Encryption – The data on the drive is scrambled and converted into unreadable cipher text that looks like random gibberish to anyone without the password.
- Password authentication – Upon connecting the drive and attempting to access data, the correct password must be entered to decrypt the data so it becomes readable again.
Once set up, the drive contents remain encrypted while disconnected. Users must provide the predefined password each time they connect the drive and try to access encrypted data. Modern operating systems make setting up encrypted and password protected drives relatively quick and easy.
How to Password Protect an External Hard Drive
External hard drives connect over USB, Thunderbolt, eSATA, and other interfaces making them easy to use across devices. But their portability also makes them susceptible to theft or loss. Here are the general steps to add password protection to an external drive:
- Connect the external hard drive to your computer via the appropriate cable.
- Open Disk Utility (macOS) or This PC > Manage > Disk Management (Windows).
- Right-click on the external drive and select Encrypt or Turn on BitLocker.
- Follow the on-screen instructions to generate a password and encryption options.
- Select a strong password that is difficult to guess.
- Allow time for the encryption process based on drive size as it can take hours.
- Once encrypted, eject and disconnect the drive.
Now whenever you connect the external drive, you will be prompted to enter the password to unlock and access files. This prevents others from accessing the data.
Third-Party Encryption Tools
For added security, third-party tools like VeraCrypt offer enhanced encryption algorithms and cascaded passwords. Steps involve:
- Download and install VeraCrypt.
- Create a new encrypted volume using the external drive.
- Choose a strong password and encryption type.
- Select a file container, partition, or encrypt entire drive.
- Open the VeraCrypt volume and access files with your password.
This provides an added layer of security by using different encryption standards from your operating system tools.
How to Password Protect a USB Flash Drive
USB flash drives are small, convenient for transferring files, and easy to lose. Their capacity ranges from a couple gigabytes up to terabytes for larger thumb drives. You can enable password requirements in a few quick steps:
- Insert the flash drive into your computer.
- Open File Explorer (Windows) or Finder (Mac).
- Right click on the flash drive name.
- Choose Turn on BitLocker (Windows) or Encrypt [Name] (Mac).
- Enter a password when prompted.
- Allow time for encryption process to complete.
After following these steps, the flash drive will automatically lock when removed and require the password to access files again. The encryption used is tied to the operating system tools for simplicity.
Third-Party Tools
USB drives may also be secured with third-party tools like the SanDisk SecureAccess application. This uses separate encryption optimized for the fast flash memory chips in thumb drives. The steps to enable encryption include:
- Download and install the SanDisk SecureAccess app.
- Connect the USB flash drive and launch the application.
- Agree to the terms and select a drive to encrypt.
- Create a password and backup key in case the password is forgotten.
- Let the encryption run. The time varies based on drive capacity.
- USB flash drive now requires the password to access data.
This approach provides device-optimized security specifically designed for USB flash drive hardware characteristics.
How to Password Protect an Internal Hard Drive Partition
Setting a password on full internal hard drive encryptions may be overkill for many users. A simpler option is to create an encrypted partition protected by password. Here is how to set up a password protected partition:
- Open Disk Utility (macOS) or Disk Management (Windows).
- Right-click on the desired hard drive and select partition or split into volumes.
- Create a new partition with the desired storage capacity.
- Right-click on the new partition and choose Encrypt or Turn on BitLocker.
- Designate a strong password and allow time for the encryption.
Once setup, you can access the encrypted partition by providing the password. This allows you to maintain the rest of the hard drive as unencrypted while protecting a portion of your data. Useful for storing financial documents, tax records, or any private data.
Using VeraCrypt Containers
An alternative solution is using VeraCrypt to create an encrypted container file within your hard drive partition. For example:
- Download, install and launch VeraCrypt.
- Select Create new volume and choose encrypted file container.
- Designate a location within your hard drive partition to save the container file.
- Specify a size, password, and encryption options.
- Open the VeraCrypt container and enter your password to access files.
This stores your encrypted data within a file container instead of encrypting the full disk or partition. Provides added flexibility and portability if you want to copy the container.
How to Password Protect Cloud Storage
Many consumers rely on cloud storage services like Google Drive, Dropbox, OneDrive, iCloud and others. These provide either free or paid remote storage accessed over the internet. Most cloud storage platforms offer user account password requirements and some level of data encryption.
However, native cloud encryption may not be sufficient for sensitive data security needs. Third party encryption is recommended for optimal cloud security:
- Use Boxcryptor, Cryptomator, or CloudLocker to encrypt files locally before uploading to the cloud.
- Set a strong master password and securely store the key files.
- Enable two-factor authentication (2FA) which adds a second verification step.
- Use a cloud storage service that offers zero-knowledge architecture like Sync or Tresorit.
- Review the cloud provider’s security whitepaper to understand their encryption model.
Following these best practices allows you to leverage the conveniences of cloud storage without sacrificing rigorous data security. Be sure to fully research and understand the provider’s infrastructure before storing sensitive data.
Choosing the Right Password Strength
The encryption used to secure your data is only as strong as the password used to lock and unlock it. Weak passwords are susceptible to cracking while strong passwords greatly improve drive security. Follow these tips create strong drive passwords:
- Use at least 12 characters combining upper and lowercase letters, numbers and symbols.
- Avoid dictionary words, names, dates or other common passwords.
- Never reuse passwords across multiple devices or accounts.
- Consider using a password manager to generate and store unique passwords.
- Change drive passwords every 90 days as a best practice.
- Use random password generators to create high entropy passphrases.
Turn on multifactor authentication if available to further enhance login security. The cryptographic strength from encryption algorithms means little if your password is easy to crack. Developing long, complex, unique passphrases thwarts most password cracking attacks against encrypted drives.
Recovery Options When You Forget Your Password
While strong passwords provide robust security, they can also lead to frustration when you inevitably forget the changed password for a drive or device. Thankfully there are options to recover access in many cases:
- Cloud accounts often provide password reset via email or security questions.
- USB flash drives may have password hint or recovery questions.
- Backup keys can unlock BitLocker encrypted hard drives.
- VeraCrypt offers rescue disks to recover forgotten passwords.
- Use a password manager with secure password storage and retrieval.
- Keep a printed passphrase cheat sheet in a safe location as a last resort.
Setting up a recovery plan is just as important as choosing a strong master password. Always have multiple password reset or retrieval options available. However, avoid writing down passwords electronically or online. Use handwritten, printed, or physical backup solutions for drive password resets.
Closing Thoughts on Drive Password Security
Encrypting and password protecting your external hard drives, USB flash drives, hard drive partitions, and cloud storage provides an important added layer of security for your data. Especially consider drive passwords any time you store or access sensitive personal information. The encryption transforms data into unreadable gibberish, with the password as the key.
However, passwords mean little if you use weak credentials vulnerable to guessing, cracking, or brute force attacks. Develop strong, unique passphrases for your encrypted drives using special characters, upper and lowercase letters, and sufficient length. Just be sure to still maintain backup reset options in case you ever lose access. With the proper precautions, drive password protection gives you excellent defense of your data against unauthorized access while maintaining ease of use and accessibility.