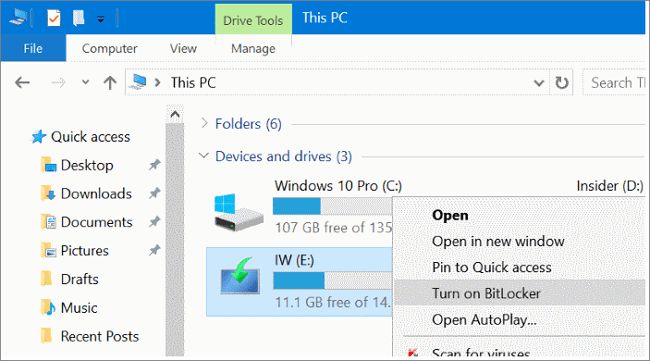External hard drives provide a convenient way to store large amounts of data and transport it between devices. However, the portability of external drives also makes them susceptible to unauthorized access if lost or stolen. Therefore, it is important to password protect your external hard drive to keep your data secure.
Quick Answers
Here are some quick answers to common questions about password protecting an external hard drive without software:
- You can set a password on your external hard drive using Disk Utility on Mac or BitLocker on Windows 10.
- Both options allow you to encrypt your drive and set a password without needing third-party software.
- The encryption happens at the drive level, so all data on the drive will be inaccessible without the password.
- On Mac, open Disk Utility, select your drive, click Enable Encryption, then follow the on-screen instructions.
- On Windows 10, open Control Panel, search for BitLocker, select Turn On BitLocker, check the box for your external drive, then set a password.
- Make sure you save the password in a safe place, as lost passwords cannot be recovered and you’ll lose access to your drive.
Encrypting Your External Hard Drive
The key to locking your external hard drive with a password is drive encryption. Encryption encodes all the data on the drive so that it is unreadable without the correct password or key. This protects your data if your drive is lost or stolen.
Full drive encryption requires specialist software to both encrypt and decrypt the data on the fly as you access files. However, most operating systems have built-in utilities that can encrypt an entire external drive and set a password without needing third party software.
On Mac
macOS includes a utility called Disk Utility that allows you to encrypt external hard drives connected to your Mac. Here’s how to use it:
- Connect your external hard drive to your Mac using the USB cable.
- Open Disk Utility (Applications > Utilities > Disk Utility).
- Select your external hard drive from the left side panel.
- Click the Encrypt button.
- Choose a strong password and provide a hint to help remember it.
- Click Encrypt Disk.
Disk Utility will immediately start encrypting your disk. This process can take some time depending on the size and speed of your drive. When it’s done, your drive will be encrypted and inaccessible without your password.
Each time you connect the drive to your Mac, you’ll need to enter the password to unlock and access the files. Be sure to keep the password safe, as losing it means the data on the drive is lost forever.
On Windows 10
Windows 10 includes a feature called BitLocker that can encrypt external drives. Here’s how to set a password using BitLocker:
- Connect your external hard drive to your Windows 10 PC.
- Open Control Panel (search from Start menu).
- Click System and Security.
- Click Manage BitLocker under BitLocker Drive Encryption.
- Click Turn on BitLocker.
- Select your external drive and click Next.
- Choose Use a password, enter a strong one, then click Next.
- Save the recovery key to a file or print it out.
- Start the encryption process.
BitLocker will run in the background to encrypt your entire external drive. When finished, the drive will lock and require your password to unlock on any PC running Windows 10.
Be sure to keep the password and recovery key stored safely. The recovery key can unlock the drive if you forget the password, but without either you cannot recover data on the encrypted drive.
Choosing a Strong Password
The security of your encrypted external hard drive depends entirely on the strength of the password. A weak password can be easily cracked, undermining the encryption protection.
Follow these tips to choose a strong password for your encrypted drive:
- Use at least 8 characters, the longer the better.
- Include upper and lowercase letters, numbers and symbols.
- Avoid dictionary words, names, birthdays or other common information.
- Try a memorable phrase instead of a single word.
- Avoid repeating the same character or sequence.
- Do not reuse passwords from other accounts.
You can also use a password manager to generate and store strong, random passwords for your encrypted drive and other accounts.
Additionally, enable multi-factor authentication wherever possible for added security beyond just a password.
Accessing an Encrypted Drive on Other Devices
Because the encryption happens directly on the external hard drive itself, you can unlock and access encrypted drives from any device – Mac, Windows PC or even Linux computers.
However, there are some limitations to be aware of:
- Drives encrypted with BitLocker can only be unlocked on Windows PCs running Windows 7 or later.
- Drives encrypted with Disk Utility can only be unlocked on Macs running macOS High Sierra or later.
- You may need to install additional software to unlock other encrypted drives on different operating systems.
So while encryption makes your data accessible across devices, it’s best to use the native tools – BitLocker on Windows, Disk Utility on Mac – if you want seamless cross-platform compatibility.
Encrypting the System Drive
The same encryption tools for external drives can also be used to encrypt your computer’s internal system drive for full disk encryption.
However, there are some downsides to be aware of:
- Encrypted system drives have higher performance overhead.
- Booting a computer from an encrypted drive requires entering the password to unlock it.
- Lost passwords mean the system drive cannot be accessed or recovered.
Therefore, full system drive encryption is best suited for mobile devices like laptops that have higher risks of being lost or stolen.
Security Tips for Encrypted Drives
Here are some additional security tips for protecting data on encrypted external hard drives:
- Use a unique, strong password for each encrypted drive.
- Store passwords and recovery keys securely, such as in a password manager.
- Enable automatic drive locking after a period of inactivity.
- Use firewalls, antivirus software, and encryption on devices accessing the drive.
- Back up important data to a second encrypted drive or cloud storage.
- Wipe drives securely before disposal to protect old data.
- Physically protect the drive when not in use.
Following best practices for drive encryption and password hygiene is just as important as setting up the encryption itself.
Potential Issues When Encrypting Drives
While disk encryption provides vital protection for your data, it can also lead to frustrations if not implemented carefully:
- Forgotten passwords mean drives become inaccessible and data may be lost forever.
- Hardware failures on encrypted drives make recovering data difficult or impossible.
- Encrypted drives have slower write speeds due to encryption overhead.
- Drives need to be fully decrypted before reformatting or repartitioning.
- Encryption can cause compatibility issues with some older operating systems.
- Booting from an encrypted system drive requires entering a password.
Therefore, maintain good backups, store passwords safely, test compatibility before deploying, and weigh the trade-off between security and convenience for your specific needs.
Other Options for Drive Encryption
Aside from built-in tools like BitLocker and Disk Utility, there are some other options for encrypting external drives:
- Veracrypt: Open source disk encryption software that works across Windows, Mac, and Linux. More complex but offers more features.
- Geli: Free encryption tool included in FreeBSD and some Linux distros like Ubuntu.
- SafetyDrill: Designed specifically for encrypting external drives on Windows.
- SecurStick: Encrypted USB drives with built-in password entry and encryption.
- TrueCrypt: No longer supported but still widely used for full disk encryption.
These tools provide options for advanced users with specific needs. But in most cases, the built-in solutions like BitLocker offer the easiest methods for encrypting external drives with passwords.
Conclusion
Encrypting your external hard drive is important to protect your sensitive data from unauthorized access. Thankfully Windows, macOS, and other operating systems make it relatively easy to set up disk encryption and passwords without requiring third party tools.
The most straightforward options are BitLocker on Windows and Disk Utility on Mac. Both allow you to quickly encrypt an entire drive and set a password. Just be sure to store the password securely, as lost passwords mean lost data.
Following best practices for complex passwords, multi-factor authentication, physical security, and backups will ensure your encrypted external drive keeps your data safe, without compromising ease of use.