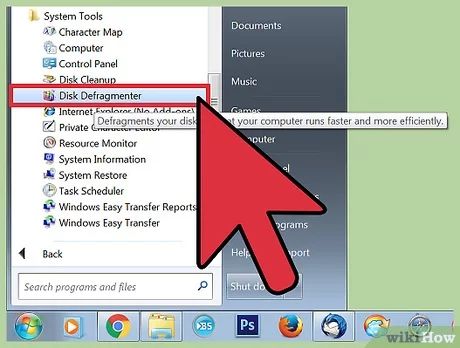Quick Fixes
If your PC is freezing frequently, there are a few quick things you can try to potentially resolve the issue:
- Restart your computer – This will clear any memory issues or software glitches that may be causing freezes.
- Check for overheating – Make sure your PC isn’t overheating by cleaning out dust, ensuring proper airflow, and monitoring CPU temperatures.
- Update drivers – Outdated drivers, especially for key components like your graphics card, can lead to freezing and crashing.
- Disable background apps – Closing unused apps running in the background can free up system resources.
- Run a virus scan – Malware infections can sometimes cause frequent freezing issues.
If your PC only freezes during certain activities, you can also try tweaking settings related to that task. For example, if your PC freezes while gaming, reduce your game graphics settings. If it freezes while streaming video, lower the video resolution.
Why Does My PC Freeze?
There are a number of different potential causes for a Windows PC freezing frequently:
Too Many Background Apps and Processes
Having too many applications and background processes running can clutter up your RAM (random access memory), leading to slowdowns and hangs. Try closing any apps you aren’t actively using to free up system resources.
Outdated or Faulty Drivers
Device drivers act as the software translator between your hardware and operating system. Outdated or corrupt drivers can cause conflicts that lead to freezing. Always keep your drivers updated, especially for critical components like your motherboard, graphics card, and disk drives.
Overheating
If your CPU or GPU overheat, it can cause sudden freezing and crashes. Make sure your computer case fans are running properly and clear any dust buildup on heat sinks. You can monitor your component temperatures with free apps like Speccy or HWMonitor. Maintain temperatures below 90°C under load.
Failing Hardware
Faulty RAM, hard drives, power supplies, and other components can cause freezing if they fail or work intermittently. Run hardware diagnostics and stress tests to isolate any failing parts.
Registry Errors
The Windows registry stores system settings and configurations. Errors here can cause conflicts and hangs. Try scanning the registry with a cleaner tool to fix errors.
Power Management Settings
Incorrect power management settings can allow your computer to overheat or deprive hardware of adequate power. Double check your Windows power options, sleep settings, and BIOS configurations.
Software Conflicts
Incompatible or outdated software, corrupted files, and malware infections can all contribute to freezing issues. Make sure your Windows installation and applications are all up to date.
Insufficient RAM
Not having enough RAM for your usage can lead to freezing when multitasking or running resource intensive software. Consider upgrading to 8GB or 16GB if you currently have 4GB or less.
Fragmented Hard Drive
As files get written and deleted over time, hard drives can become fragmented, slowing down access times. Periodically defragment your hard drives to optimize performance.
Detailed Troubleshooting Steps
If you are still experiencing PC freezes after trying the quick fixes, here are some additional troubleshooting steps to isolate the issue:
Check Temperatures
Use hardware monitoring software like Speccy, HWMonitor, or Open Hardware Monitor to check your CPU, GPU, and hard drive temperatures. If any are exceeding 90°C, try improving case airflow and component cooling. Overheating can lead to throttling and freezing.
Scan and Repair Drives
Use Windows’ Error Checking tool to scan for and repair errors on your hard drives:
- Open File Explorer, right click on your hard drive, and select Properties.
- Go to the Tools tab and click Check.
- Check Scan drive for errors. Check Automatically fix file system errors.
- Click Start. This will scan and repair drive errors.
You can also defragment your hard drives which reorganizes files for faster access.
Check Event Viewer
Event Viewer logs various system events and errors. Check here after a freeze for potential clues:
- Type eventvwr in the Windows search box and open Event Viewer.
- Go to Windows Logs > System to view system events around the time of the freeze.
- Look for critical events like kernel power or hardware errors around freeze times.
Google any specific error codes for potential solutions.
Test your RAM
Faulty RAM can cause random freezing. Use Windows Memory Diagnostic to test your RAM:
- Type Windows Memory Diagnostic in the search box.
- Restart your PC and let the tool run after bootup.
- It will test your RAM and report any errors when finished.
You can also remove RAM sticks one at a time to isolate issues.
Check for Overclocking Issues
If you are overclocking your CPU, GPU, or RAM, unstable settings can also lead to freezing. Reset components to standard speeds to see if it resolves crashes. Increase voltages slightly or loosen timings for more stability.
Update BIOS
An outdated motherboard BIOS can cause compatibility issues with hardware and operating systems. Check the manufacturer’s website for the latest BIOS update for your motherboard and install it.
Test with Clean Boot
Booting into Windows’ Clean Boot mode disables non-essential services and software. If your PC stops freezing here, it indicates a conflict with something loading at normal bootup:
- Open msconfig (type it into the search box)
- Go to the Services tab and check Hide all Microsoft services
- Uncheck the box for all remaining services.
- Go to the Startup tab and click Open Task Manager.
- Disable all apps here.
- Restart your PC in this clean state.
If the issue goes away, re-enable groups of services and startup apps until you isolate the problem.
Check System File Integrity
Corrupted Windows files could cause freezing. Use System File Checker to scan for and restore corrupted files:
- Open Command Prompt as admin.
- Type sfc /scannow and press Enter to run the scan.
- Restart your PC afterwards.
This will check for and restore corrupted system files.
Disable Hardware Acceleration
If graphical applications like games are freezing, try disabling hardware acceleration:
- Right-click the app shortcut, select Properties.
- Under the Compatibility tab, uncheck Disable display scaling on high DPI settings.
- Click OK and re-launch the application.
This prevents the app from rendering directly using your GPU. Apps may run slower but should stabilize.
Check Power Settings
Overly aggressive power saving settings can sometimes lead to freezing by underpowering components.
Go to Control Panel > Power Options > Change plan settings and set them to High Performance. See if this prevents crashes.
You can also disable Fast Startup under Shut down settings to eliminate this as a potential culprit.
Upgrade RAM
If you consistently experience freezing when multitasking or using memory intensive programs with 4GB of RAM or less, a memory upgrade could help.
Aim for 8-16GB for smoother performance on modern Windows versions and applications. Match the specifications of your existing RAM for compatibility.
Reseat Components
If loosening and reseating internal components like RAM, cables, and GPUs fixes crashes, it indicates a connection problem.
Unplug power before doing this. Continued issues may mean a component is faulty and needs replacement.
Check Temperatures Under Load
Monitor component temps with a hardware monitor while gaming or performing other intensive tasks that cause freezing.
Sudden spikes above 90°C indicate overheating issues. Improve cooling or reduce demanding settings if this is the case.
Isolate Faulty Hardware
If you’ve exhausted software troubleshooting, freezing may be caused by a defective component like the PSU, GPU, or hard drive.
Test by swapping in known working replacement parts one by one to isolate the problem. Faulty hardware will need replacement.
Preventing Future Freezes
Once you’ve resolved any underlying issues causing freezing, here are some general tips to help prevent recurrence:
- Keep Windows and drivers updated
- Clean out dust buildup regularly
- Use hardware monitoring tools to check temperatures
- Only install trusted software from safe sources
- Periodically scan for malware
- Maintain at least 8GB of RAM
- Don’t overload power strips
- Replace components that are more than 4-5 years old
Properly maintaining your PC can go a long way towards preventing stability issues like random freezing long-term.
Conclusion
PC freezing can stem from both software and hardware issues. Start troubleshooting by checking temps, drivers, power settings, and background processes. Scan for component errors and corruption. If the problem persists, failing or incompatible hardware may need repair or replacement. Stability tools can also help identify the root cause.
With the right mix of maintenance, updating, and occasional troubleshooting, you can get Windows freezing under control and regain a smooth, stable PC experience. Don’t hesitate to backup important data and reset Windows if needed to eliminate lingering glitches.