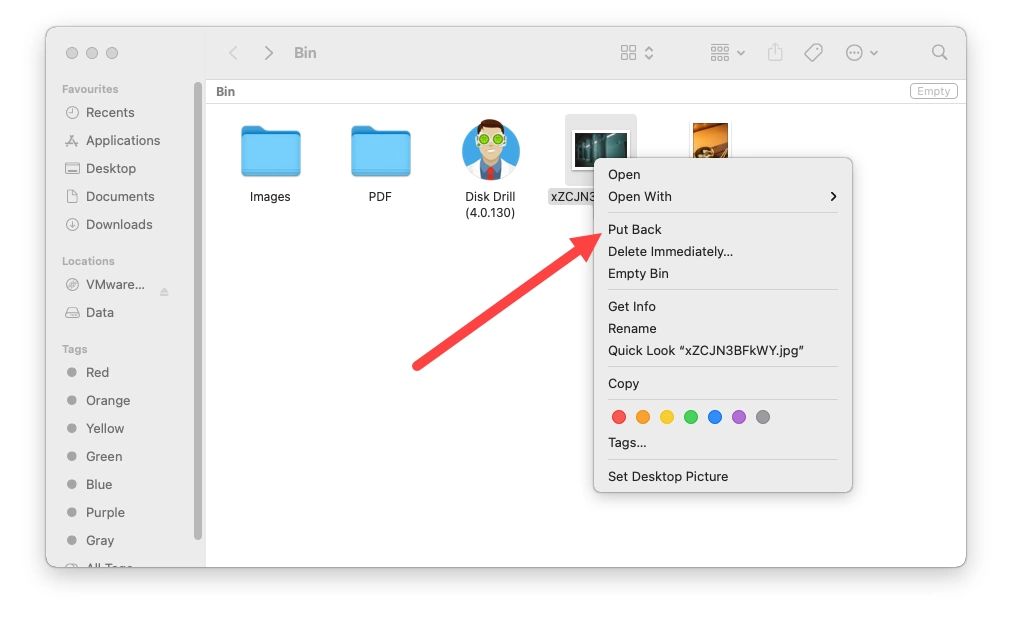Quick Answer
There are a few ways to recover deleted files on a Mac without using third-party software for free:
- Restore from Time Machine backups
- Restore from a bootable backup drive
- Find copies of the deleted files in the Trash
- Use data recovery tools built into macOS like Terminal
The most effective method is using Time Machine or a bootable backup drive. If you don’t have backups, trying the Trash and built-in macOS tools may recover some files. Overall, it’s challenging to completely restore deleted files without backup software or third-party data recovery apps.
Accidentally deleting an important file on your Mac can be frustrating. Your first instinct may be to download data recovery software to get the lost files back. However, paid Mac data recovery software can be expensive. Is there any way to recover deleted files on a Mac for free?
While it is difficult to completely restore all deleted files without backups or software, there are a few methods you can try to recover deleted files on a Mac without software and at no cost.
Reasons Files Can’t Be Recovered
Before going over free file recovery options for Mac, it helps to understand some reasons deleted files may be unrecoverable:
- Files were permanently deleted – When you empty the Trash, files are marked as free space on your drive. They can be overwritten by new data, making them unrecoverable.
- Lack of backups – Without Time Machine or another backup, there are no copies of your files to restore from.
- Encrypted drive – Encrypting your startup drive protects data if your Mac is lost or stolen, but it also makes recovering deleted files much harder.
- New data was saved – Any new data written to your drive could overwrite and permanently destroy deleted files.
Knowing these limitations, your chances of recovering deleted files without software come down to two main factors:
- Having backups of your files
- Minimizing new data written to the drive
Based on those principles, here are your options for free file recovery on Mac:
1. Restore from Time Machine Backup
If you use Time Machine – the built-in Mac backup software – you may be able to easily restore deleted files from a previous backup. Time Machine continuously saves copies of your files, storing hourly backups for the past 24 hours, daily backups for the past month, and weekly backups for all previous months.
To restore deleted files from Time Machine:
- Open the Time Machine app on your Mac
- Enter Time Machine by clicking “Enter Time Machine” or clicking on the timeline icon
- Navigate to the timeline when the deleted files still existed
- Locate the missing files and click the Restore button
This will retrieve the files from the backup and restore them to their original location. Time Machine makes it easy to recover deleted files, provided the backups are intact.
The downsides are that Time Machine may not have a backup old enough to contain the deleted files if you emptied the Trash long ago. Also, Time Machine will not help if you turned off or deleted the backups.
Pros
- Easy point-and-click restore of deleted files
- Backups may be hours or days old, allowing recovery of recently deleted files
- Automated backups require no user intervention
Cons
- Need existing and intact Time Machine backups
- Backup may not contain older deleted files
2. Restore Deleted Files from a Bootable Clone
A bootable clone is a complete copy of your Mac’s startup disk. It mirrors the original drive or volume like a photograph, saving an exact image of your files, apps, system settings and more. Popular third-party apps like Carbon Copy Cloner and SuperDuper are used to create bootable clones.
If you have a bootable drive clone created prior to deleting files, you can delete files and then:
- Reboot your Mac from the clone drive
- Find the deleted files still intact on the backup
- Copy the deleted files to another device or location
- Restart your Mac from the original startup disk
This allows you to browse a mirror image of your Mac’s drive from another source. You can access deleted files the same way as on your normal startup drive.
The main catch with bootable clone recovery is needing a backup made before files were deleted. If you cloned the drive after deleting files, the backup won’t contain the files anymore.
Pros
- Access a full backup of your drive to easily copy deleted files
- Works even if Time Machine failed
Cons
- Need a drive clone made prior to deletion
- More complex booting from another drive
3. Look for Files in Your Mac’s Trash
When you delete files on a Mac, they get moved to the Trash folder. Files in the Trash remain there until you choose to empty the Trash. So before you empty the Trash, it’s worth looking inside to see if your missing files got moved there.
To recover deleted files from the Trash on Mac:
- Open your Trash by clicking the Trash icon in the Dock
- Browse through the files in the Trash bin
- Select any items you want to keep and click Restore
This will move the files back to their original location on your Mac.
The downside is that many users empty the Trash right away. If you’ve already emptied the Trash, your files are likely gone for good.
Pros
- Quick and easy to check Trash for recently deleted files
- Trash keeps files until manually emptied
Cons
- Doesn’t help if you already emptied the Trash
- Trash does not keep older deleted files indefinitely
4. Use Terminal to Search and Recover Files
For more advanced users, the Mac Terminal provides some useful commands to search for deleted files and recover them under certain conditions.
Here are some Terminal commands that may help find and restore deleted files:
Find File Names
Use the ls command to list file names of deleted files still in the Trash:
cd ~/.Trash ls
You can also search by file name e.g. ls mydoc.pages
Search File Content
The grep tool will search inside all files on a drive for matching text or patterns:
grep -r "my search term" /Volumes/DriveName/
Where “my search term” is replaced by your search text
Restore Deleted Files
The cp command copies files. Combined with ls you can copy files out of the Trash back to a previous folder.
List the Trash contents:
cd ~/.Trash ls
Then copy files from the Trash back to a folder:
cp ~/.Trash/myFile.doc ~/Documents/Recovery
The downsides to Terminal recovery are that it’s only suited for experts, doesn’t work if data was overwritten, and won’t recover files from an encrypted drive.
Pros
- Powerful command line tools for searching and restoring some deleted files
- Works even after emptying the Trash
Cons
- Terminal access required
- Won’t recover overwritten files
- Less effective on encrypted volumes
5. Try Third-Party Data Recovery Software
While this option isn’t free, dedicated Mac data recovery software provides the most comprehensive and effective way to recover deleted files. Software like Disk Drill and Data Rescue dig deep to find recoverable data on your Mac even after it’s been deleted and Trash emptied.
Here are some features Mac file recovery software offers:
- Recovers 300+ file types – including documents, media, archives, and other files
- Restores data after formatting drives – can recover files even after full drive erasure
- Digs deep to find lost data – scours your whole drive to find traces of deleted files
- Preview files before recovery – lets you select exactly which files to restore
The software scans your volumes and drives to find recoverable data. Even if you’ve emptied the Trash, overwritten files, or sufferd drive corruption, advanced recovery algorithms can resurrect data.
While free methods should be tried first, paid recovery software provides the best results when other options fail. Costs range from $60-$100 for top Mac data recovery apps.
Pros
- Best chance for recovering any deleted files
- Advanced scanning to find lost data
- Easy to use for any user
Cons
- Not free (costs $60-$100)
Prevent File Deletion
Recovering deleted files is often tough or partial. The best solution is preventing unwanted file deletion and data loss in the first place:
- Enable Time Machine – Automatic hourly backups make restoring files easy
- Create a bootable clone – Provides a complete backup to recover deleted files
- Don’t rush Emptying Trash – Keep files in the Trash for a few weeks before emptying
- Duplicate important files – Keep extra copies of your most important docs and data
Practicing good backup habits is the surest way to avoid needing to recover deleted files. But if you do lose important data, use the tips in this article to try restoring it for free.
Conclusion
While it takes some effort, there are ways to recover deleted files on a Mac without software:
- Restore from Time Machine or a bootable clone backup
- Retrieve recently deleted files from the Trash
- Use Terminal to search disk and copy deleted files
For best results, rely on backups instead of deletion recovery. Enable Time Machine, create a bootable clone, and be cautious before emptying the Trash. But in a pinch, free built-in tools may help you get back lost files on your Mac.