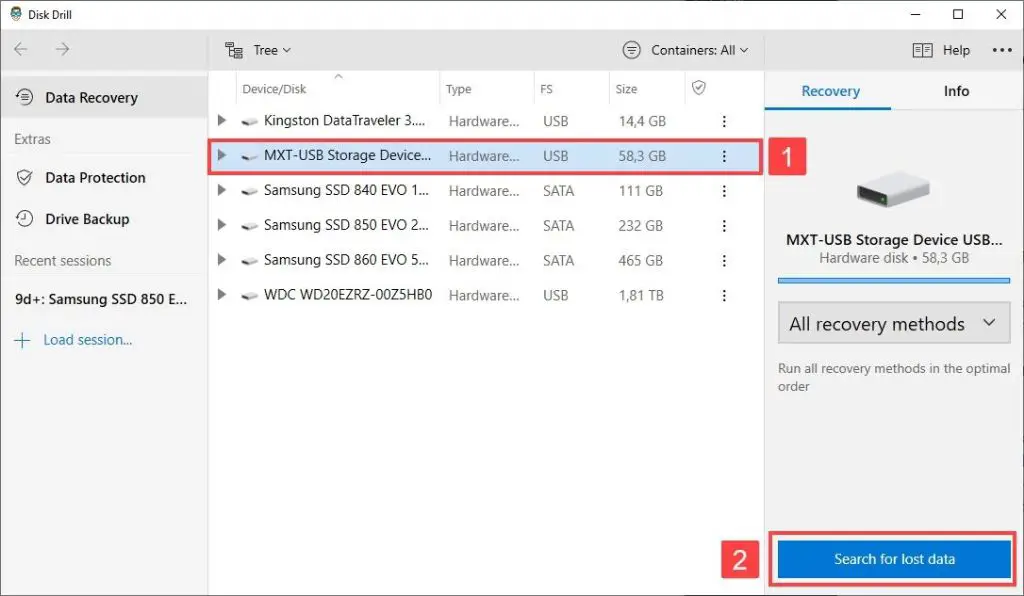Losing photos, videos, documents or other important files due to SD card corruption can be devastating. Thankfully, there are some effective methods to try to get your files back without having to pay for data recovery software.
What causes SD card corruption?
There are several potential causes of SD card corruption:
- Improperly ejecting the SD card from your device
- Physical damage to the card
- Power outages while writing data
- Formatting errors
- Viruses or malware
- Exceeding the storage limits of the card
SD card corruption can affect the file system where your photos, videos, music and other files are stored. The directory structure that keeps track of where your files are saved can become damaged. The actual data may still be intact on the card, but the pathways to access that data can get messed up.
Can corrupted SD cards be fixed?
Yes, it is often possible to recover data from a corrupted SD card. How effective DIY data recovery is depends on the severity and type of corruption. The sooner you act, the better your chances of salvaging your files.
How does data recovery software work?
Data recovery programs are designed to scan storage devices and look for intact fragments of files that can be pieced back together. They utilize advanced algorithms to reconstruct corrupted file systems and directories. Different software use different recovery methods, but they generally follow this basic process:
- Scan the SD card to identify file types and uncover raw data.
- Reconstruct the file system and directory structure.
- Extract recoverable file fragments.
- Reassemble the fragments to salvage corrupted files.
The better the recovery software, the more file fragments it can find and piece back together from even severely corrupted cards. However, there are limits when the physical SD card components get damaged.
Can I recover SD card files for free?
Yes, there are free options to attempt DIY SD card data recovery without spending money on paid software licenses. Here are some of the best free SD card recovery tools:
| Software | Supported Systems | Pros | Cons |
|---|---|---|---|
| Recuva | Windows | Easy wizard interface, deep scan capabilities, portability | Limited file size on free version, no hands-on support |
| TestDisk | Windows, Mac & Linux | Recovers lost partitions, non-destructive, open source | Dated interface, manual recovery process |
| Disk Drill | Windows & Mac | Fast scans, recovered files preview, secure overwrite | No Linux version, free version limits |
| Photorec | Windows, Mac & Linux | Specializes in photo recovery, open source | No file system repair, command line only |
How to recover files from SD card using Recuva
Recuva is one of the most popular free file recovery tools for Windows. Here is a step-by-step guide to using Recuva:
- Download and install Recuva from https://www.ccleaner.com/recuva. The install wizard will guide you through the quick setup process.
- Connect your SD card to your computer, either by inserting into a built-in SD card reader or using an external USB adapter.
- Open Recuva and select the SD card drive letter from the dropdown list.
- Click ‘Scan’ to start the file recovery process. There are deep scan options available if the quick scan fails to find your files.
- Once scanning is complete, you can browse the recoverable files identified by Recuva. You may see multiple versions of your files.
- Check the box next to each file you want to recover. Try to recover one copy of important files.
- Choose where to save the recovered files, such as another external drive.
- Click the ‘Recover’ button. Wait for the restore process to complete.
Recuva makes it easy for beginners to recover lost files with its wizard-based interface. Just be sure to save the recovered files to another location, not the corrupted SD card you are trying to fix.
Using TestDisk for SD card recovery on Windows, Mac and Linux
TestDisk is a popular open source data recovery utility. It’s available for Windows, Mac and Linux operating systems. Here are the steps to use TestDisk:
- Get the TestDisk installation files from https://www.cgsecurity.org/wiki/TestDisk_Download and extract the zip archive.
- Run TestDisk and select ‘Create’ to configure a new log file to store results.
- Choose your SD card’s disk drive and select ‘Proceed’ to start scanning.
- Select the partition table type that fits your SD card. You may need to analyze deeper to identify it.
- TestDisk scans the drive and shows recoverable files. Select the files you want to restore.
- Choose where to save the recovered files when prompted.
- Exit TestDisk and restart to make the file system changes take effect.
- Copy the recovered files from the temporary location you selected to another device.
TestDisk has advanced options beyond basic file recovery, including rebuilding damaged partition tables. But it does require more technical knowledge than user-friendly tools like Recuva.
Disk Drill data recovery on Windows and Mac
Disk Drill is a reliable freemium recovery app. The free version enables you to preview found files before restoring them. Here are the steps:
- Download Disk Drill Basic for Windows or Mac from https://www.cleverfiles.com.
- Install and launch Disk Drill.
- Connect your corrupted SD card if it’s not already showing.
- Click the Recover button next to your SD card.
- Choose a scan type or let Disk Drill recommend one. Click Start.
- Preview files when the scan finishes to choose what to recover.
- Select a recovery destination on another drive with ample free space.
- Click the Recover button to restore your files.
Disk Drill provides powerful data recovery capabilities considering it’s free. But advanced options do require upgrading to the paid Pro version.
Using Photorec to recover lost photos
Photorec is tailored to recovering photos, videos and other multimedia files. It works on Windows, Mac and Linux.
- Download Photorec from https://www.cgsecurity.org/wiki/PhotoRec.
- Extract the ZIP file and launch Photorec.
- Select the drive letter matching your SD card and hit Return.
- Choose Other as the partition type and click Search to scan.
- Select the file types you want to recover when prompted.
- Specify a folder to save the recovered files.
- Photorec will restore the recoverable files to the destination.
As a file carver designed for media, Photorec quickly finds lost photos, videos, documents and archives. But it’s strictly a command line tool, making it less accessible.
Tips for successful SD card data recovery
To maximize your chances of recouping lost files, keep these tips in mind:
- Don’t save recovered files back to the damaged SD card.
- Try more than one recovery app if needed.
- Let deep scans run to completion when possible.
- Backup the card before attempting fixes.
- Don’t overwrite data by capturing new photos.
- Store recovered files before reformatting.
When is professional data recovery recommended?
In some cases, DIY recovery efforts may prove unsuccessful. Professional data recovery services provide more advanced options when all else fails, but they can be pricey. Send your SD card to a specialist when:
- You already attempted recovery with multiple tools.
- The card has physical damage.
- Files are critically important and irrecoverable otherwise.
- Advanced techniques like card chip swaps are required.
Reputable companies like DriveSavers, Ontrack and Gillware offer professional recovery, but expect to pay $500 or much more for their services.
Can corrupted cards be prevented?
You can reduce the chances of SD card corruption by:
- Safely ejecting cards before removal.
- Avoiding physical damage and moisture.
- Not overfilling cards.
- Using high quality, name brand cards.
- Reformatting cards occasionally.
Backing up your files regularly provides protection against data loss. Store backups both locally and in the cloud for comprehensive coverage in case disaster strikes.
Conclusion
Recovering lost files from a corrupted SD card is often possible for free using DIY data recovery software like Recuva, TestDisk, Disk Drill and Photorec. Their scanning algorithms can salvage data even from severely damaged cards in many cases. Try multiple tools if needed, as each utilizes different recovery techniques. But if DIY options fail, turning to professional recovery services may be your last resort to get precious photos, videos and other personal files back.