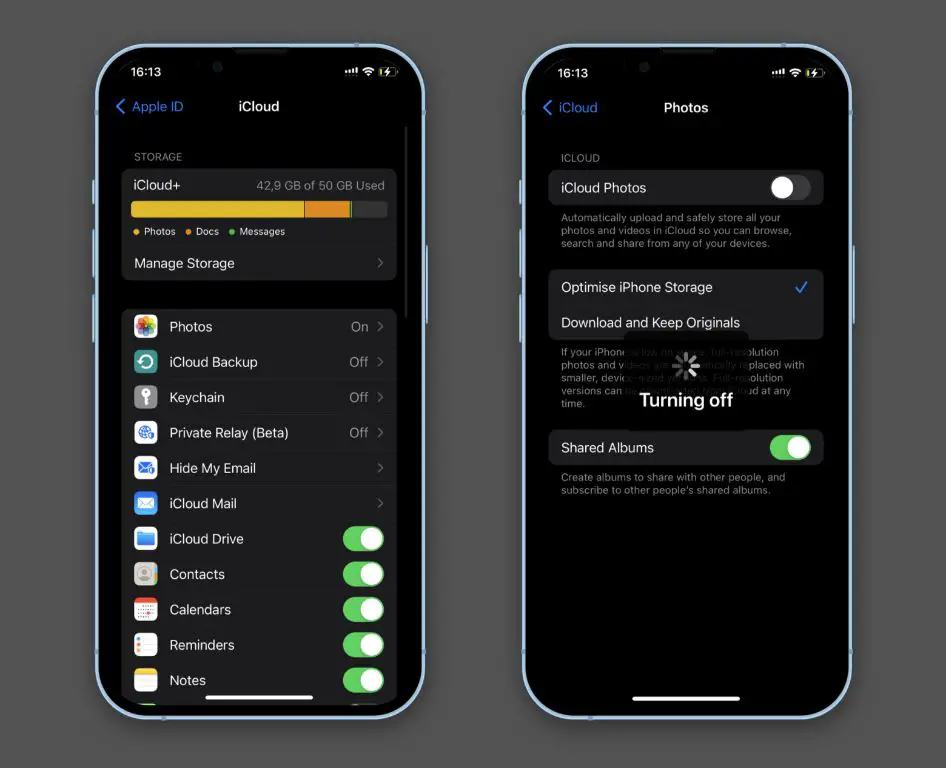iCloud photo storage allows you to sync photos between your iPhone, iPad, iPod touch, Mac, and PC. As your photo library grows, your iCloud storage can fill up quickly. If you’re running out of storage, you may want to remove photos to free up space.
Here are some quick answers to common questions about removing photos from iCloud:
How do I delete photos from iCloud on iPhone/iPad?
On your iPhone or iPad, go to Settings > [your name] > iCloud > Manage Storage > Photos. Tap on a category like Messages to select all the photos to delete. Tap Delete Data.
How do I delete photos from iCloud on Mac?
On your Mac, open the Photos app. In the menu bar, click Photos > Preferences > iCloud. Click Manage to open iCloud storage settings. Select photos or videos to delete and click the – button.
How do I delete photos from iCloud.com?
Go to iCloud.com and sign in. Click Photos. Select photos or videos you want to delete and click the Delete button.
Does deleting photos from iCloud delete them from my devices?
No, deleting photos from iCloud only removes them from iCloud storage. The photos remain on your devices. To permanently delete them everywhere, you’ll need to delete them from your devices after removing them from iCloud.
What happens when I delete photos from iCloud?
When you delete photos or videos from iCloud they are removed from iCloud storage. This frees up your iCloud quota. The deleted photos will no longer sync to your other devices via iCloud Photos.
How can I recover photos after deleting them from iCloud?
Unfortunately, there is no way to recover deleted photos from iCloud directly. However, if you have the photos stored locally on your device, you can upload them to iCloud again. Always make sure to back up your photos before deleting.
Conclusion
Deleting photos from iCloud can quickly free up storage space when you’re running out of room. Carefully select the photos to remove, then delete them from iCloud on your iPhone, iPad, Mac, or iCloud.com. Remember that this only removes the photos from iCloud, so delete them locally too if you want them gone for good. Back up irreplaceable photos before removing them from iCloud just in case.
Steps to Remove Photos from iCloud Storage
Here is a detailed overview of how to delete photos from iCloud on iPhone, iPad, Mac and the iCloud website:
On iPhone or iPad
- Go to Settings > [your name] > iCloud > Manage Storage > Photos
- Tap to select a category like Messages or Videos to choose photos
- Tap Delete Data to confirm removal from iCloud
- Delete photos from Photos app if you want to remove them completely
On Mac
- Open the Photos app
- Click Photos in menu bar > Preferences > iCloud
- Click Manage to open iCloud storage settings
- Select photos/videos to delete
- Click the – button to remove them from iCloud
- Delete from Photos app to remove completely
On iCloud.com
- Go to iCloud.com and sign in
- Click Photos
- Select photos/videos to delete
- Click Delete to remove from iCloud storage
What Counts Against iCloud Photo Storage
All photos and videos you take on your iPhone, iPad, or iPod touch get counted against your iCloud storage quota. This includes:
- Photos and videos in your Camera Roll
- Screenshots
- Photos saved from apps and messages
- Burst photos
- Time-lapse and slo-mo videos
- Portrait mode photos with depth effect
Even photos you’ve deleted from your devices still take up iCloud space until you remove them from iCloud Photos. Your iCloud photo library is always uploading new photos and scanning for changes.
How to See Storage Usage Breakdown
You can see a detailed breakdown of what’s taking up space in your iCloud account:
On iPhone/iPad
- Go to Settings > [your name] > iCloud > Manage Storage
- Review the list of apps and data stored in iCloud
- Tap Photos to see usage size and last backup
On Mac
- Open Apple menu > System Preferences > Apple ID > iCloud
- Click Manage in the lower right
- Click Photos to see usage and last backup
On iCloud.com
- Sign in to iCloud.com
- Click Manage Storage
- Review the usage breakdown by app
- Click Photos to see usage size
Checking the usage breakdown can help identify where your storage is being used so you can selectively remove photos if needed.
How Much Storage Do I Need?
How much iCloud storage you need depends on the size of your photo/video collection and whether you want to store your entire library in iCloud. Here are some guidelines based on Apple’s recommendations:
| Storage Plan | Good For… |
|---|---|
| 5GB (Free) | Backing up basics like contacts and settings |
| 50GB ($0.99/month) | Moderate photo collection and device backups |
| 200GB ($2.99/month) | Large photo and video collection and backups |
| 2TB ($9.99/month) | Extensive photo library and multiple device backups |
Apple recommends having at least three times the amount of space as your Photo Library consumes. So if your Photo Library is around 10GB, you may want at least 50GB of iCloud storage.
What Are My iCloud Storage Options?
You have a few options if you are running out of space in your iCloud storage plan:
- Upgrade your iCloud storage plan – Upgrade to a higher storage tier like 200GB or 2TB to make more room.
- Delete photos/videos – Remove photos and videos you no longer need from iCloud to free up space.
- Use optimized storage – Store full-resolution photos and videos on your devices while smaller versions upload to iCloud.
- Back up locally – Use iTunes or Finder to backup your device locally instead of relying solely on iCloud.
- Use external storage – Offload photos and videos to external storage like a hard drive or photo service.
Evaluate your storage needs and photo library size to decide the best option for you. A combination of methods may be required if you have an extensive collection.
How to Use Optimized iCloud Photo Storage
Optimized iPhone and iPad storage is an option that keeps full-resolution photos and videos on your devices while uploading smaller versions to iCloud. Here’s how to enable it:
On iPhone/iPad
- Go to Settings > [your name] > iCloud > Photos
- Toggle on Optimize [device] Storage
This will keep full-resolution media on your device while smaller thumbnails upload to iCloud. You can download the full versions on demand.
On Mac
- Open Photos
- Click Photos in menu bar > Preferences > iCloud
- Click Optimize Mac Storage
Optimized storage works best if you don’t frequently access your entire photo library across devices. It prevents filling up your iCloud quota as quickly.
How to Backup iPhone or iPad Locally
You can backup your iPhone, iPad, or iPod touch to your computer instead of relying on iCloud. This prevents photo backups from counting against your iCloud quota.
Backup to Mac
- Connect your device to Mac using a USB cable
- Open Finder > Select your device
- Click General > Back Up Now
- Finder will create a backup file on your Mac
Backup to Windows PC
- Connect your device to your PC using a USB cable
- Open iTunes > Select your device
- Click Summary > Back Up Now
- iTunes will create a backup file on your PC
Backing up locally provides a secondary copy of your photos if anything happens to your iCloud library. Just remember to occasionally connect your device to backup the latest photos.
How to Download Photos for Offline Access
If you rely on iCloud photo storage, you may not always have internet access to view your entire library. Follow these steps to select albums or photos to download for offline access:
On iPhone/iPad
- Open Photos app
- Tap Select
- Select the photos you want to download
- Tap the downward arrow icon
- Select Download and Keep Originals
On Mac
- Open Photos app
- Click Albums in the sidebar
- Right-click an album and choose Download
- Select Download Originals to device
Downloaded original photos will now be available without an internet connection. This lets you access important photos while offline.
Using External Storage for Photos
Besides upgrading your iCloud storage, another option is to offload your photo and video storage needs to external storage solutions. Some popular choices include:
- External hard drives – Provides ample storage for entire photo libraries at an affordable price per GB. Can connect to computer or device for access.
- USB flash drives – Small and portable option for storing select albums or memories. Limited capacities around 256GB.
- SD cards – Useful for storing photos from your camera or drone. Insert card into computer or mobile reader for access.
- NAS devices – Network attached storage allows central storage and wireless access from all your devices.
- Cloud services – Options like Google, Amazon, Dropbox offer extensive cloud storage for reasonable prices.
Evaluate your budget, portability needs, and total storage requirements when choosing external photo storage solutions. This can supplement or replace relying solely on iCloud.
Conclusion
If your iCloud photo library is taking up too much storage space, you have a few options to free up room. Carefully select photos and videos to remove from iCloud while keeping copies on your devices as needed. Enable optimized storage to upload smaller versions. Back up locally instead of using iCloud. Consider expanding your storage with external drives, cards, or cloud services.
With thoughtful management of your photo and video collection, you can maximize the space in your iCloud account. Remove unwanted images, optimize your library, and utilize alternative storage methods. This will help ensure that you always have room to store your most precious memories in iCloud.