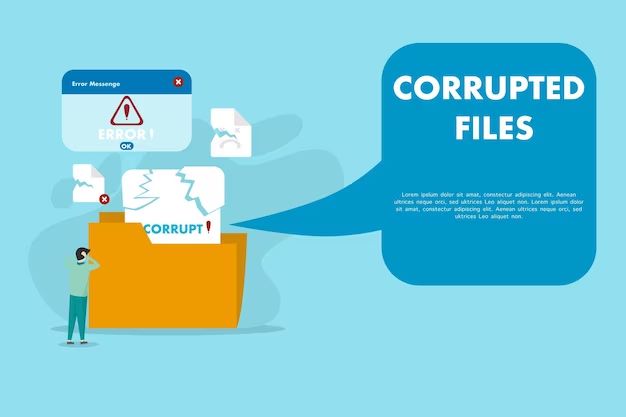Dealing with corrupted files can be incredibly frustrating. Important documents, photos, videos, and other files can become inaccessible or damaged, often through no fault of your own. Before you resort to expensive paid software or professional data recovery services, there are several free options you should try to repair corrupted files on your own.
What causes file corruption?
There are a few main causes of file corruption:
- Power outages or improper system shutdowns: If a computer suddenly loses power or is not shut down properly, file corruption can occur. Data may not get fully written to the drive.
- Faulty storage devices: Hard drives and other storage devices can sometimes develop bad sectors. Attempting to read or write data from these bad sectors leads to errors and corruption.
- Software bugs and viruses: Bugs in software can sometimes cause data loss or file corruption. Viruses and malware may also inject corrupted code.
- Hardware problems: Issues with RAM, the CPU, drive controllers or connectors can result in file corruption.
How to identify file corruption
There are a few telltale signs that a file is corrupt:
- Error messages when trying to open the file
- The file type icon displays incorrectly
- The file size is listed as 0 KB
- Media files don’t play properly and may skip or have distortion
- Strange characters or text in documents where they don’t belong
- Distorted or discolored images
First steps for repairing corrupted files
Before you try any repair tools, there are some basic steps you should take to give yourself the best chance of recovering your files:
- Stop using the storage device with the corrupted files. Continuing to use it risks overwriting the corrupted data.
- Make copies of important corrupted files and store them elsewhere. This gives you files to test repair tools on.
- Scan your system for malware. Delete any infections found. Viruses can continue corrupting files if not removed.
- Update your device drivers. Outdated drivers can cause stability issues leading to corruption.
Repair corrupted files using Windows built-in tools
The first free repair tools to try are those built right into Windows.
Check Disk
The Check Disk (chkdsk) tool scans your file system for errors and bad sectors and attempts to repair them. To run it:
- Open the Start menu and search for “Command Prompt”
- Right-click Command Prompt and select “Run as administrator”
- Type the following command, replacing “DriveLetter” with the letter of the corrupted drive:
chkdsk /f DriveLetter: - Allow the scan to run. It may take some time.
- Restart your PC and retry accessing the files.
SFC Scan
The System File Checker (SFC) scans Windows system files and replaces corrupted ones with cached copies:
- Open an elevated Command Prompt as shown above
- Type the command:
sfc /scannow - Wait for the scan to finish. Restart your PC.
DISM Image Cleanup
The Deployment Image Servicing and Management (DISM) tool can help repair system image files:
- Open an elevated Command Prompt
- Type the following command:
DISM /Online /Cleanup-Image /RestoreHealth - Allow the operation to complete. Restart your PC.
Use free file repair software
If Windows tools are unable to fix your corrupted files, the next step is to try third party freeware repair utilities. Some top free options include:
Blender
While it’s primarily 3D modeling and animation software, Blender includes a great tool for repairing corrupted image and video files such as JPEGs. It works to recover as much visual data as possible.
- Download and install Blender (https://www.blender.org).
- Open Blender and click File > Open
- Navigate to the corrupted file and select it.
- Allow Blender to load the file. It will try to reconstruct as much image data as it can.
- Click Image > Save As to export the repaired file.
Visual MP4 Repair
As the name suggests, Visual MP4 Repair is designed to fix damaged MP4 and MOV video files. It analyzes file headers, indexes, timestamps and more to try and reconstruct videos.
- Download Visual MP4 Repair (http://mp4repair.org).
- Install and run the program.
- Click Add File and browse to the corrupted videos.
- Click Repair. Wait for the analysis to complete.
- Preview the videos, then click Save All to export the repaired files.
CDCheck
CDCheck is an app that specializes in recovering corrupted photos, documents, archives, and other file formats. It claims a high recovery rate.
- Download and install CDCheck (https://www.cdchecktool.com).
- Run CDCheck and click Add Files.
- Select the corrupted files to queue them for repair.
- Click Start Recovery. Wait for the process to finish.
- The rebuilt files can now be saved to your drive.
Advanced recovery methods
For severely corrupted files where the above tools are ineffective, you may need to try more advanced recovery techniques. These require some technical skill.
Data recovery software
Data recovery software is designed to scan drives and reconstruct files from raw data based on file signatures. Popular free options include:
- Recuva – https://www.ccleaner.com/recuva
- TestDisk – https://www.cgsecurity.org/wiki/TestDisk
- Photorec – https://www.cgsecurity.org/wiki/PhotoRec
These tools can rescue files when corruption is severe, but results vary based on damage level.
Manual Hex Editing
As a last resort, advanced users can try manually repairing files using a hex editor. This involves analyzing the raw binary or hex data in a file to locate errors and reconstruct readable data.
Steps include:
- Installing a hex editor like HxD
- Opening corrupted files as raw hex data
- Scanning the hex code for patterns indicating headers, key data, etc.
- Manually replacing any invalid hex sequences
- Saving changes and testing if file repairs were successful
This method is time consuming and requires deep understanding of file formats, but can work magic in skilled hands.
Prevent future corruption
To reduce your risks of file corruption happening again, some best practices include:
- Installing a UPS to prevent unexpected power interruptions
- Always properly ejecting and disconnecting external drives before unplugging them
- Running regular virus scans and keeping security software up-to-date
- Closing programs safely before rebooting or shutting down your PC
- Backing up your data regularly to external drives or cloud storage
Following these tips will help keep your files safe and minimize future corruption issues.
Conclusion
Repairing corrupted files is possible in many cases using the free methods outlined above. Start with Windows tools like Check Disk and SFC, then escalate to third party software as needed. If these fail, advanced techniques like data recovery software or manual hex editing may recover your files. Prevention is also key – follow best practices to avoid corruption in the first place. With some patience and the right tools, you can likely rescue your important corrupted files without expensive data recovery services.