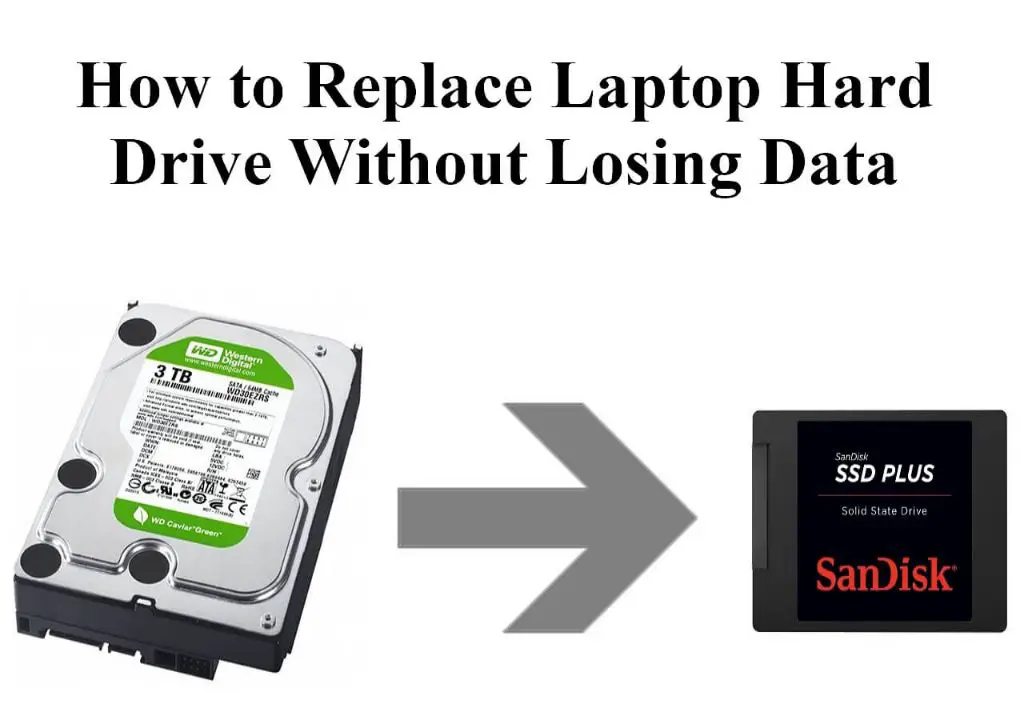Replacing a laptop hard drive is often necessary to gain more storage space or improve performance. However, it can be daunting to open up your laptop and swap out the drive without losing all of your important files and applications. The good news is that with some preparation and the right tools, you can replace your laptop’s hard drive while keeping all your data intact.
In this 5000 word guide, we will walk through all the steps needed to replace your laptop hard drive smoothly and painlessly. We will cover how to choose the right replacement drive, clone your old drive, physically install the new drive, and restore your applications and files from a backup.
By the end of this article, you will have the knowledge to upgrade your laptop’s storage confidently without losing any personal data or installed programs in the process.
Choosing the Right Replacement Hard Drive
The first step is selecting the proper replacement drive for your laptop. There are a few key factors to consider:
Drive Type
Most modern laptops use 2.5 inch drives that are thinner and more lightweight than the 3.5 inch drives found in desktop computers. Make sure to get a 2.5 inch drive to fit your laptop. The SATA connector and thickness should match whatever drive you are replacing.
Drive Capacity
How much storage capacity do you need? Laptop hard drives are available in common capacities like 500GB, 1TB, and 2TB. Choose a drive that meets your storage requirements.
RPM Speed
Faster RPM (rotations per minute) means better drive performance. 7200 RPM is the fastest for laptop drives, while 5400 RPM is more common for laptops focused on energy efficiency. Match the RPM of your old drive or get a faster drive to improve speed.
Cache Size
The cache buffers data on the hard drive for faster access. More cache (16MB or more) is better for performance. Make sure to get a drive with at least the same cache size as your old drive.
Drive Interface
Newer laptops use the SATA III interface while older ones use the slower SATA II. Pick a drive with the right interface for compatibility. You can upgrade to a SATA III drive if your laptop supports it.
Once you know what specifications you need, you can choose the right replacement drive for your laptop model. Brands like Seagate, Western Digital, and Samsung make reliable and fast options. Be sure to get a 2.5 inch laptop drive and not a desktop 3.5 inch drive by mistake.
Backing Up Your Data
Before doing any work on your laptop, it is essential to fully back up your data. This acts as an insurance policy in case anything goes wrong during the hard drive replacement process. Back up any personal files, documents, photos, videos, and music you want to preserve.
There are a few options for backing up your laptop data:
External USB drive
An external USB hard drive is an easy way to back up your files. Copy your important data to the external drive. This gives you a secondary physical copy of your data should you lose your originals. Make sure the external drive has enough capacity to hold all the data you want to save.
Cloud backup service
Backing up to the cloud means your data is saved securely on remote servers operated by companies like Carbonite, IDrive, and Backblaze. Install the backup client software on your laptop, then it will automatically and continuously backup your files to the cloud. Cloud backup offers more flexibility to access your data from anywhere.
File syncing services
Sync files between your laptop and cloud storage services like Google Drive, Dropbox, and Box. This both backs up data remotely and keeps files synchronized across devices. Ensure important files are copied to the cloud storage folder on your laptop.
System image backup
Creating a system image backup captures everything on your laptop including the operating system, installed software, and personal files. Apps like Macrium Reflect and EaseUS Todo Backup can make a full system image for comprehensive backup. This allows full system recovery if needed.
No matter which backup method you choose, be thorough. Back up any data you would want to restore after the hard drive replacement. Double check that important files are copied. With your data secured, you can proceed with swapping the hard drive worry-free knowing your data is safe.
Cloning the Laptop Hard Drive
For the smoothest hard drive replacement, you should clone the contents of your old drive to the new drive. Cloning replicates the data, operating system, applications, and all files identically.
This allows you to keep everything exactly the same on the new drive and avoid having to reinstall the OS and applications. Cloning saves substantial time and effort.
You will need an external hard drive enclosure to connect your new and old drive to your laptop via USB. Here are the steps to clone your drive:
Physical Installation
1. Remove the old hard drive from your laptop and place it in the external enclosure. This requires opening up your laptop case. Consult a service manual for your specific model.
2. Insert the new replacement drive into the external enclosure.
3. Use SATA and power cables to connect both drives in the enclosure.
4. Plug the enclosure into your laptop via USB.
Cloning Software
1. Download drive cloning software such as Macrium Reflect or Acronis True Image.
2. Run the software and select the old drive as the source and new drive as the destination.
3. Click clone to replicate all data from the old drive to the new drive.
4. Wait for the cloning operation to fully complete. This may take several hours for larger drives.
Installation
Once cloning is finished, you can install the new drive into your laptop:
1. Open up your laptop case again.
2. Disconnect the old drive and replace it with the new cloned drive.
3. Secure the new drive in place and close up the laptop case.
When you power on your laptop, it should boot up just like normal but now running on your new hard drive. Everything should look and operate just as it did before. Cloning avoids you having to reinstall your operating system and applications.
Physically Installing the New Hard Drive
After backing up your data and cloning the old drive, you are ready for the physical hard drive installation. This involves opening up your laptop, removing the old drive, inserting the replacement drive, and closing up the laptop.
Follow these steps closely:
1. Gather Necessary Tools
You will need small Phillips and Torx screwdrivers, tweezers, an anti-static wrist strap, and mini-tools for prying open the case. Have these ready before opening up your laptop.
2. Discharge Static Electricity
Static electricity can damage computer components. Discharge any built-up static by touching a grounded metal object before handling the hard drive. An anti-static wrist strap also helps prevent static discharge.
3. Remove Battery and AC Power
Unplug the AC adapter from your laptop and remove the battery. This prevents accidental power-on during drive installation.
4. Open the Laptop Case
Refer to a service manual to find the specific case screws and tabs holding your model together. Carefully remove screws, pry apart tabs, and separate the case halve to access the hard drive.
5. Locate and Remove Old Hard Drive
Find the drive in its drive bay, noting which side is up. Gentle pry up to loosen the drive, unscrew any mounts, then lift it out. Be careful not to bend or touch connector pins.
6. Insert the Replacement Hard Drive
Align the new drive into the drive bay in the same orientation as the old drive. Push firmly to seat the drive connector. Screw any mounts in place to secure the drive.
7. Reassemble Laptop
Carefully replace the case halves and reinsert screws and tabs to close up the laptop. Replace battery and plug in AC power.
8. Startup and Verify
Turn on your laptop. If you cloned the old drive, it should start up normally. If not, you may need to reinstall the operating system and restore data. Verify the new drive is detected with the proper capacity.
Take your time when opening and handling components inside your laptop. With some patience and care, you can complete the physical hard drive installation smoothly.
Restoring Backed Up Data
After the new drive is installed, the last step is to restore your data if you did not clone the old drive. You will need to reinstall the operating system first.
Reinstall Operating System
Insert the OS install disc or bootable USB you made and boot from it. Follow the on-screen prompts to install the OS freshly on the new empty hard drive. Be sure to customize all settings how you had them on the old OS install. Once finished, you should boot into a fresh OS.
Restore Personal Files
Copy your personal documents, photos, music, and other files that you backed up to the new hard drive. Organize the files how you had them before. Take this chance to do some file cleanup and organization if desired.
Reinstall Applications
You will need to download and install your applications on the new OS. Recreate any needed preference files and customizations. Registration keys, account logins, and serial numbers will be needed. Set application settings back to how you had them before.
Restore Full System Image
If you created a full system image backup, you can restore it to the new drive. Boot into the recovery environment on the OS install media. Choose the system image file you created. Follow the prompts to restore the complete image to the new hard drive. This will replicate your full old system onto the new drive.
Take time to get your files, apps, and system preferences back to their original state after the OS reinstall. With some diligent work, you can get your laptop running just like before.
Conclusion
Upgrading your laptop hard drive is an involved but rewarding project. By following this guide, you can confidently replace your hard drive without losing your files, applications, and system settings in the process.
The key steps are:
– Choose a compatible replacement drive with adequate specifications
– Completely back up important data for safety
– Clone the old drive to replicate everything to the new drive
– Physically install the new drive into your laptop
– Restore data and applications from your backups
Take it slow and be very careful when working inside your laptop. With the proper precautions, you can avoid data loss and retain full system functionality after the upgrade. Investing some time into the hard drive replacement will leave your laptop running faster and with more storage space.