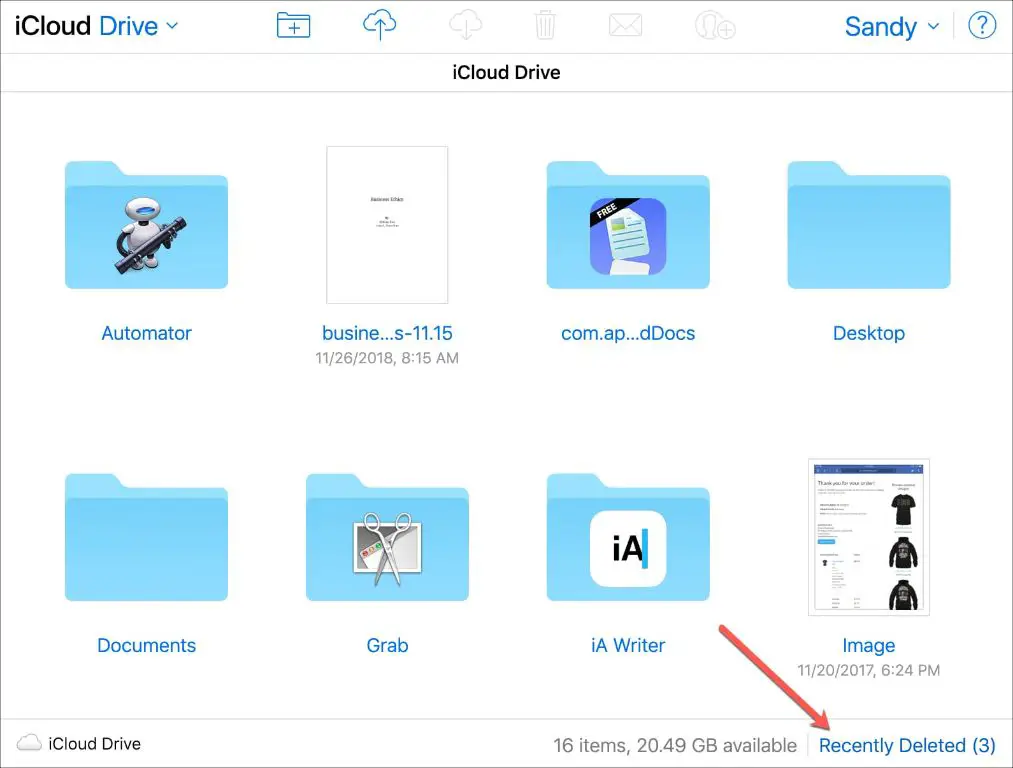If you have accidentally deleted important files from your iCloud storage, don’t panic! iCloud keeps deleted files for up to 30 days in its “recently deleted” folder before permanently removing them. That gives you a 30 day window to recover deleted iCloud files. Here are some quick answers about retrieving deleted files from iCloud:
How long are deleted iCloud files stored?
Deleted iCloud files are stored in the “Recently Deleted” folder for 30 days before being permanently deleted. This gives you a 30 day window to recover files you may have accidentally deleted.
Where do I find the “Recently Deleted” folder in iCloud?
The “Recently Deleted” folder is located in the iCloud web interface. Log into icloud.com and the Recently Deleted folder will be listed under the “Apps” section.
Can I recover permanently deleted iCloud files?
Unfortunately, no. Once a file has been in the “Recently Deleted” folder for 30 days, it is permanently deleted from iCloud and cannot be recovered.
How do I restore deleted files from the iCloud “Recently Deleted” folder?
Restoring deleted iCloud files is easy:
- Log into icloud.com and go to the “Recently Deleted” folder
- Locate the deleted files you want to restore
- Click the “Recover” button next to each file to restore it
- The restored file will return to its original iCloud location
Can I recover deleted iCloud files on my iPhone/iPad?
Yes, you can also restore recently deleted iCloud files directly from an iOS device:
- Open the Settings app and tap your Apple ID banner at the top
- Tap “iCloud”
- Scroll down and tap “Manage Storage” > “Manage” under the iCloud Drive section
- Tap “Recently Deleted Files” to view deleted files
- Tap the blue “Recover” icon next to any file to restore it
How can I prevent important iCloud files from accidental deletion?
Here are some tips to avoid accidentally deleting important iCloud files:
- Enable iCloud Backup to create regular backups of your iCloud data.
- Use the Favorites feature to mark important files so they aren’t accidentally deleted.
- Store particularly important documents locally on your devices as an extra backup.
- Use collaboration features like shared albums to ensure others have a copy of important files.
- Regularly check the “Recently Deleted” folder for any files deleted by accident.
What should I do if I permanently deleted an important file from iCloud?
If you have permanently deleted an important file from iCloud (it’s no longer in the Recently Deleted folder):
- First, check other devices signed into your iCloud account to see if they still have a local copy of the file.
- If you previously downloaded the file to your computer, it may be in your computer’s local Files folder or downloads folder.
- If you have a Time Machine or other backup of your system, the file may be recoverable from the backup.
- As a last resort, try using data recovery software to scan your system drives and recover the file.
Can I recover permanently deleted iCloud files? Conclusion
Unfortunately, once an iCloud file is permanently deleted and no longer in the Recently Deleted folder, it is likely unrecoverable through iCloud alone. Your best chance for recovering a permanently deleted file is to locate a local copy on one of your devices or backups. Be sure to regularly backup important iCloud data locally so you have alternate recovery options.
Detailed Guide on Recovering Deleted iCloud Files
Understanding iCloud File Deletion and Recovery
When you delete a file from iCloud Drive or Photos, it is not immediately erased. Deleted files are moved to the Recently Deleted folder for 30 days before being permanently removed from iCloud servers. This provides a grace period where you can recover accidentally deleted files.
It’s important to understand this 30 day file deletion process when using iCloud:
- Deleting an iCloud file moves it to Recently Deleted for 30 days.
- You have 30 days to restore the file from Recently Deleted.
- After 30 days, the file is permanently deleted from iCloud.
- Permanently deleted iCloud files cannot be recovered through iCloud alone.
Knowing this deletion and recovery process allows you to maximize your chances of retrieving lost iCloud files. Act quickly within the 30 day window to restore from Recently Deleted, and rely on local file backups for permanently deleted files.
How the iCloud Recently Deleted Folder Works
The iCloud Recently Deleted folder is the key to recovering files deleted from iCloud Drive and Photos. Here’s what you need to know:
- Deleted iCloud files go to Recently Deleted for 30 days.
- You can view and restore deleted files from Recently Deleted.
- After 30 days, files in Recently Deleted are permanently erased.
- Recovering a file from Recently Deleted moves it back to its original location.
- The Recently Deleted folder is available on iCloud.com and iOS devices.
Checking the Recently Deleted folder should be the first step when looking for deleted iCloud files. Just be sure to recover items quickly before the 30 day deletion window expires.
When are Deleted Files Permanently Erased from iCloud?
iCloud permanently erases files from its servers after a deleted file has spent 30 days in the Recently Deleted folder.
Here is the iCloud file deletion timeline:
- Day 1: File is “deleted” and moved to Recently Deleted.
- Days 2-30: Deleted file remains recoverable from Recently Deleted.
- Day 31: File is permanently erased from iCloud after 30 days in Recently Deleted.
This means you have exactly 30 days to restore an accidentally deleted file. After 30 days, the file is gone for good from iCloud itself. However, backup copies on your local devices may still exist.
Finding and Recovering Deleted iCloud Files
If you’ve accidentally deleted important iCloud documents, photos, or other files, take action quickly while they’re still recoverable:
Check iCloud.com
The iCloud website gives you access to the Recently Deleted folder and any files that may be recoverable:
- Go to iCloud.com and login.
- In the Apps or Storage section, click “Recently Deleted”.
- Browse for any deleted files you want to restore.
- Click the Recover button next to a file to restore it.
Following these steps as soon as possible when you notice a file deletion maximizes the chances of a successful recovery from iCloud’s Recently Deleted folder.
Use an iOS Device
You can also recover deleted iCloud files directly from an iPhone, iPad, or iPod touch:
- Open the Settings app and tap your account name.
- Select iCloud > Manage Storage > Manage under iCloud Drive.
- Tap “Recently Deleted Files” to view deleted files.
- Tap Recover next to a file to restore it.
The Recently Deleted folder is available on any iOS device using the same iCloud account. Having multiple access points to Recently Deleted makes iCloud recovery more flexible.
Look in Other Places the File May Exist
In addition to iCloud itself, check the following locations for deleted files:
- Other devices signed into your iCloud account
- Local storage on your computer
- External hard drives or devices
- Backup systems like Time Machine
- Auto-sync services like Dropbox
If you previously viewed or downloaded an iCloud file to a device or backup, a copy may still exist in other places. Search thoroughly to uncover any existing copies.
Use Data Recovery Software
If a file no longer exists in iCloud or known backups, data recovery software provides one last option. These programs can scan a storage device and recover deleted files that may still be partially intact. Some options to consider include:
| Software | Details |
|---|---|
| EaseUS Data Recovery | Recovers files from hard drives, external devices, and some cloud storage services. |
| Stellar Data Recovery | Powerful deep scanning capabilities to find recovered files. |
| Disk Drill | Easy to use interface with free trial option. |
Data recovery should be a last resort option when all else fails. The success rate varies based on how soon it’s run after deletion.
Learning From File Deletion Experience
Going through an important iCloud file deletion can be stressful. But you can take steps to learn from the experience and be even better protected in the future:
Enable iCloud Backup
Make sure iCloud Backup is enabled for your device. This provides another layer of protection against data loss:
- On iOS, go to Settings > [your name] > iCloud > iCloud Backup > Back Up Now
- On Mac, go to System Preferences > Apple ID > iCloud > iCloud Backup
With regular iCloud backups, you have a safety net if files are ever deleted from the primary iCloud storage.
Create Local Device Backups
Don’t rely solely on cloud backups. Also maintain local backups like:
- Time Machine for Mac
- File History for Windows
- iTunes or Finder backups for iOS
Local backups give you quick, always-available access to file recovery instead of needing an internet connection.
Use Collaboration Tools
Leverage collaboration features to ensure others have shared copies of important files:
- Shared albums in Photos
- Shared folders in iCloud Drive
- Collaborator access in Pages, Numbers, Keynote
Access by multiple users means deleted files exist in more than once place.
Store Critical Files Locally
Keep extra local copies of your most critical files on devices and external storage as an added backup.
Act Quickly When Deletion Occurs
Finally, act swiftly if an accidental deletion happens:
- Notice quickly when files go missing.
- Check Recently Deleted immediately.
- Recover files within the 30 day window.
Rapid action is key to successfully recovering deleted files from iCloud using Recently Deleted.
Preventing Accidental iCloud File Deletion
Recovering deleted files is just one part of the equation. You also want to avoid accidental deletions in the first place. Here are some best practices:
Enable Favorites
The Favorites feature allows you to mark your most important iCloud Drive files so they can’t be easily deleted:
- Right click a file and choose Add to Favorites.
- Favorited files show a gold star icon.
- Deleting a favorite file requires an extra confirmation.
Favoriting adds an extra layer of protection from accidental deletion.
Organize Files Thoughtfully
Keep your iCloud Drive neat and organized so you know exactly where critical files reside:
- Use subfolders to categorize files.
- Avoid overly generic folder names like “Stuff”.
- Delete old files you no longer need.
Careful organization helps avoid confusion where you may accidentally delete the wrong file.
Back Up Before Making Big Changes
Create a current backup copy of your iCloud data before making major account changes like:
- Transitioning to a new Mac or iOS device
- Merging iCloud accounts
- Performing major migrations or computer resets
Backups give you the flexibility to safely make big changes without worrying over deleted files.
Review Accounts With Third-Party Access
If you’ve granted any third-party apps access to your iCloud, review them to ensure nothing has unnecessary permissions to modify or delete files without your consent.
Handle Collaboration With Care
When collaborating in shared iCloud folders, be thoughtful about who has ability to edit or delete items, especially with external partners.
Conclusion
Accidentally deleting files is a common mishap when using iCloud Drive, Photos, or other iCloud services. Thankfully, recovery is possible in many cases by leveraging the 30 day Recently Deleted folder. Just be sure to act fast before that window expires. And implementing preventative measures like favorites, organization, and backups will help you avoid deletions and resulting data loss.
Remember, once 30 days have passed, iCloud itself can no longer recover deleted files. But there is still hope by checking other devices, backups, and using data recovery software. With some vigilance, you can minimize any destruction caused by an errant deleted file.