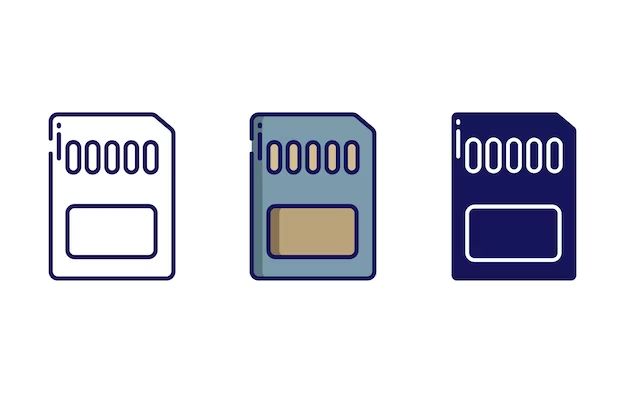SD cards are small, removable flash memory cards that are commonly used for storage and transferring data between digital devices like cameras, phones, tablets and computers. They offer a portable and versatile way to expand storage capacity and backup important files. SD cards have become nearly ubiquitous due to their diminutive size, speed, storage capacity, affordability and reliability. With capacities ranging from a few gigabytes to over one terabyte, they enable users to store thousands of photos, songs, videos and other files. SD cards are a staple for photographers, videographers, music enthusiasts and frequent travelers who need to easily move large amounts of data. Their popularity and widespread use make understanding how to properly manage and utilize these devices an important technical skill. This guide will cover best practices for scanning, recovering, transferring and maintaining SD card data.
Why Scan an SD Card?
Scanning an SD card can help you recover lost or deleted files, check for viruses and malware, and migrate data to a new device. Here are some key reasons to scan an SD card:
Recover Lost or Deleted Files – One of the most common reasons to scan an SD card is to try and recover deleted photos, videos, documents or other files. Using recovery software, you may be able to retrieve lost data even if you accidentally deleted it or reformatted the card. Scanning can help locate and restore important files. Source
Check for Viruses and Malware – Scanning your SD card can detect any viruses, malware or ransomware that may have infected the card. This is especially important if you have used the card across multiple devices or computers. Running an anti-virus scan helps ensure your data and devices remain secure. Source
Migrate Data to a New Device – When upgrading to a new smartphone, camera, or other device that uses SD cards, scanning the card allows you to safely migrate and backup your data. The scan makes sure only desired files get transferred over and no malware comes with it. Source
Preparing the SD Card for Scanning
Before scanning content to your SD card, it’s important to properly eject it from your device and connect it to your computer if needed. This helps prevent any data corruption or card errors during the scanning process.
First, be sure to safely eject the SD card from your camera, phone, or other device. On most devices, you can go to the storage settings and select the “Eject” option for your SD card. This ensures any writes to the card are complete before removing it.
If your computer does not have a built-in SD card reader, use an external USB card reader to connect the card to your computer. Plug the reader into an available USB port, then insert the SD card. The card should then appear as a drive on your computer.
Before scanning, you should format the SD card to clean it and prepare it for new content. On Windows, you can right-click the SD card drive in File Explorer and choose “Format”. On Mac, open Disk Utility and select the SD card drive to format it.
Formatting the card erases all existing data, allowing you to start fresh when scanning content to the card. Once formatted, the SD card is ready to accept new scanned data.
Properly ejecting, connecting, and formatting the SD card beforehand helps set up a smooth scanning process without errors or data issues. With the card prepped, you can move on to scanning content directly to it from a scanner or app.
Scanning the SD Card
There are a few options for scanning an SD card on Windows. The easiest is to use the built-in error checking tools in Windows such as chkdsk. To run chkdsk, insert the SD card into your computer, open File Explorer, right-click on the drive letter for the SD card, select Properties > Tools > Check. This will scan the drive and fix any errors found. You can also use the chkdsk command in the command prompt to get more information.
For more robust scanning, you can use third party software like SD Formatter which will do a low-level scan of the entire SD card to identify any bad sectors. This is more thorough than chkdsk. Other options include Speccy and CrystalDiskInfo which give you detailed info about the health of your SD card.
Overall, for a quick scan to fix errors, use chkdsk. But for deeper scanning and bad sector detection, SD Formatter or other third party tools are recommended.
Recovering Deleted Files
Accidentally deleting files from an SD card is a common issue many users face. Thankfully, there are undelete software programs that can help recover deleted files from SD cards. The two most recommended free undelete tools are Disk Drill and EaseUS Data Recovery Wizard. These programs scan the SD card and restore deleted files that have not been overwritten.
It is crucial to avoid using the SD card and prevent anything from overwriting the deleted files. As soon as you realize files are deleted, remove the SD card and do not save anything new to it. Then use the undelete software to scan the card and recover the deleted files. The sooner you run the recovery, the more likely you can restore your deleted photos, videos, documents, and other files.
With powerful undelete utilities like Disk Drill and EaseUS, you have an excellent chance of getting back lost files from your SD card. Just make sure to act quickly before those files are overwritten.
Checking for Viruses and Malware
SD cards can sometimes become infected with viruses and malware, usually through files that are copied onto them. Using antivirus software is the best way to scan your SD card for potential threats. Make sure your antivirus definitions are fully up to date before scanning. Warning signs of an infected SD card include strange popups when viewing files, crashes or freezing when accessing the SD card, strangely named files, and your device running slower after inserting the card. If your antivirus software detects an infection, it will usually quarantine the infected files by moving them to a special quarantine folder where they can’t harm your system. You should not open or use quarantined files.
According to security experts, the best antivirus software for scanning external drives and SD cards for malware includes options like Bitdefender Antivirus Plus and Malwarebytes. These can thoroughly scan not just individual files but also the SD card’s boot sector for deeply hidden infections [1]. Some tools like Windows Defender may not catch all potential viruses on external devices, so using a dedicated antivirus program is recommended.
Migrating Data to New Device
When getting a new phone or device, you’ll likely want to transfer the data from your old SD card to the new device. There are a couple main methods for migrating data:
Using file transfer software: You can use software like Android File Transfer for PC or Android Manager for Mac to connect your SD card to your computer and transfer files and data to your new device. This allows you to selectively choose which files to migrate over. Just connect the SD card and new device to the computer and you can directly transfer data between the SD card and new device storage. Source
Creating a system image: You can create a complete system image backup of your old SD card, then restore it to your new device. This clones the entire SD card contents including apps, data, OS files, etc. To do this, use imaging software like DD, Win32 Disk Imager, or Macrium Reflect. Just image the SD card, then restore it to the new phone’s SD card to transfer the full contents over. Source
Overall, using file transfer software allows more selectivity, while system imaging migrates everything but requires restoring the full card image. Choose the migration method based on your specific needs.
Erasing and Reformatting the SD Card
There are a few instances when you may want to reformat your SD card:
- You need to erase all data and start fresh with a blank SD card
- The SD card is having performance issues or errors
- You want to change the file system, like from FAT32 to exFAT
The easiest way to reformat an SD card is by using the built-in disk utility tools in your operating system. On Windows, you can use File Explorer, Disk Management, or the command prompt to reformat the drive. On Mac, the Disk Utility app provides options to erase and reformat SD cards. There are also third party formatting tools like SD Memory Card Formatter that provide advanced options.
When reformatting your SD card, you’ll want to choose the appropriate file system based on how you intend to use it. FAT32 is compatible with all devices but has a 4GB size limit for individual files. exFAT removes this size limit while retaining wide compatibility. NTFS is ideal for Windows-only use. Make sure to back up any files you want to keep before reformatting, as this will erase all data on the SD card.
Sources:
https://www.lifewire.com/how-to-format-sd-card-camera-4587017
https://shotkit.com/how-to-format-memory-card/
SD Card Maintenance
Properly maintaining your SD card is crucial to avoiding data corruption and maximizing the lifespan of the card. Here are some tips for SD card maintenance best practices:
Always safely eject the SD card before removing it from your device. Simply pulling out the card without properly ejecting can lead to file corruption. Refer to your device’s user manual for instructions on safely ejecting the card.
Avoid exposing your SD card to liquids, dust, extreme heat, and other harsh environmental conditions. The contacts on the card can easily become corroded, rendering the card unreadable. When not in use, store your SD card in a protective case.
Do not bend, fold, or flex your SD card. The internal components are fragile and can break with excessive physical force. Be gentle when handling the card.
Regularly backup your SD card files to another storage device or the cloud. This protects your data in case the card becomes corrupted or damaged. Follow the common advice to maintain at least 3 total copies of important files.
Try to avoid maxing out the storage capacity of your card. Leaving some free space can reduce the chance of corruption. Aim to keep at least 10-20% of the capacity free.
When an SD card starts to exhibit frequent errors, slow performance, or difficulty being recognized by devices, it’s a sign it may be reaching the end of its lifespan. Replace aging cards to avoid potential data loss.
Reformat your card on a regular basis, such as every few months. This wipes the card clean and can restore performance.
By following these best practices, you can extend the usable life of your SD cards and avoid preventable data loss incidents.
Conclusion
Scanning your SD card regularly is an important maintenance task that can help recover lost files, protect your data, and keep your card functioning properly. This guide has covered the key steps involved:
- Understanding why scanning SD cards is useful for recovering deleted files, checking for viruses, migrating data, and general upkeep.
- Preparing the card by safely ejecting it from devices before connecting it to a computer for scanning.
- Using built-in Windows tools like CHKDSK and the Error-Checking tool to scan for file system errors.
- Leveraging antivirus software to deeply scan the SD card for any malware or viruses.
- Transferring files to a new device by first scanning for recoverable data and then wiping the card.
- Securely erasing and reformatting the card when necessary to fix corruption issues.
- Implementing regular scans as part of routine SD card maintenance.
Following these best practices for scanning your SD card will help keep your data safe and ensure your card remains usable for as long as possible. As our digital memories continue to be stored on these portable cards, knowing how to properly scan and care for them is essential knowledge for today’s tech users.