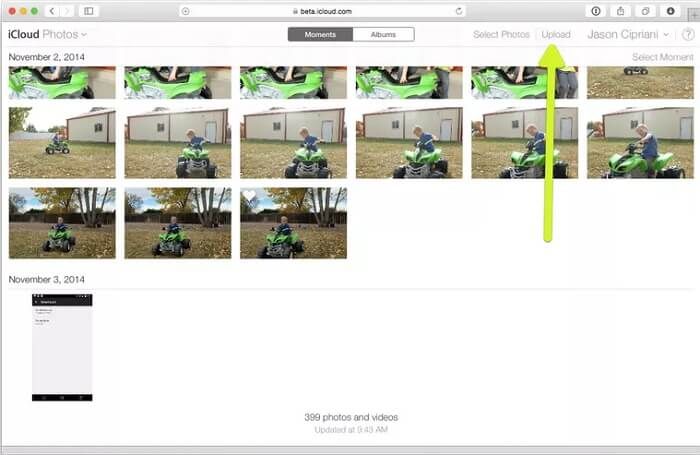Quick Answers
Here are some quick answers to common questions about accessing old iCloud photos:
- Log into iCloud.com and open the Photos app to view all your synced iCloud photos.
- Use the Recently Deleted folder to recover deleted photos for up to 30 days.
- Download photos to your device or computer to create a backup.
- Use iCloud Backup to restore photos from an old backup.
- Use iCloud for Windows to access iCloud Photos on a Windows PC.
Many iPhone and iPad users rely on iCloud Photos to store their images and videos in the cloud automatically. However, you may eventually run into a situation where you need to access old photos that have been synced to iCloud but are no longer on your device.
For example, perhaps you deleted some photos from your iPhone or iPad camera roll to free up space. Or maybe you want to reminisce on pictures from years ago that have long been removed from your devices. Fortunately, there are a few different methods to retrieve and view your older iCloud Photos.
Viewing All iCloud Photos Online
The easiest way to see your entire iCloud Photos library, including older photos you may have deleted from devices, is to log into iCloud.com on a web browser.
Follow these steps:
- Go to the iCloud website and click Photos.
- If prompted, enter your Apple ID and password to sign in.
- This will open the Photos app, displaying all images and videos synced to your iCloud account.
- Use the Photos tab to browse all content. The For You, Albums, and Shared Albums tabs can also help you find specific photos.
- Click a photo to view it in full resolution. Click the Download button to save photos to your computer.
The advantage of using iCloud.com is that it provides access to your entire iCloud Photos library in the cloud – regardless of what content you have saved locally on devices. This makes it easy to find photos you may have deleted from your iPhone or iPad over time.
Requirements for Viewing Photos Online
- An internet connection is required to view your iCloud Photos on the web.
- You must be signed into your Apple ID account that is enabled with iCloud Photos.
- Your photos need to have been previously synced from a device like an iPhone, iPad, or Mac.
As long as you meet these requirements, you have access to your full photo archive in the cloud through iCloud.com.
Recovering Recently Deleted Photos
If you have accidentally deleted some photos from your devices recently, you may be able to recover them from the Recently Deleted folder for up to 30 days.
Here’s how to view and restore recently deleted iCloud photos:
- Open the Photos app on your iPhone, iPad, or Mac.
- In the sidebar menu, click Albums.
- Scroll down and select the Recently Deleted album.
- Browse the photos displayed here.
- To restore a photo, click the Select button, choose the images you want to recover, and click Recover.
This will move the photos back into your main iCloud Photos library and make them accessible across your synced devices again.
A few things to keep in mind about Recently Deleted:
- Deleted photos remain in this folder for 30 days before being permanently removed.
- Restoring a photo from Recently Deleted will also make it reappear in the For You tab.
- If you have Optimized iPhone Storage enabled, lower resolution thumbnails may be shown here.
Overall, checking the Recently Deleted folder can be a quick way to find photos you may have accidentally removed in the last month.
Alternative Option: Retrieve Deleted Items
On an iPhone or iPad, you can also view recently deleted photos using the Retrieve Deleted Items option:
- Open Settings and tap your Apple ID profile.
- Select iCloud > Manage Storage > Photos.
- Tap Retrieve Deleted Items to view photos deleted in the last 30 days.
- Tap Recover Photo to restore it.
This shows the same set of recently deleted iCloud photos as the Photos app itself. So use whichever method you prefer.
Downloading Photos to Your Devices
If you want to create a permanent local backup of your iCloud photos library, you can download photos to your iPhone, iPad, Mac, or PC.
Here are a few ways to save iCloud photos onto a device:
- On iCloud.com, click Photos then use the Download button to save individual images to your computer.
- On an iPhone or iPad, use the Save to Files option in the Share menu to copy photos into the Files app where they can be saved permanently or transferred.
- On a Mac, open Photos, select images, then choose File > Export to save them locally.
- Sync your iCloud Photos library to another device like a computer or external hard drive.
By saving photos to a device hard drive or external storage, you have a backup if you ever need to access these images when you no longer have an iCloud subscription.
Things to Consider When Downloading
- Requires enough local storage space for the full resolution photo files.
- Only saves photos that are currently on a device – not your entire iCloud library history.
- Photos will count against any local storage limits once downloaded.
Overall, downloading can be good basic backup but is limited compared to the full cloud archive.
Using iCloud Backup to Restore Photos
If you have an older iPhone or iPad that was previously backed up to iCloud, you may be able to use that backup to restore lost photos.
Here is an overview of how iCloud Backup can help you retrieve old iCloud photos:
- You’ll need the iPhone or iPad that originally contained the photos – or one with the same iCloud account set up.
- On the device, open Settings > [your name] > iCloud > Manage Storage > Backups.
- Select an older backup of your device from the list.
- Tap Restore [device] and confirm to overwrite your device data with the iCloud backup.
- Once finished, your device will be restored to the state of the backup you chose, including any associated photo library.
This process relies on having an existing backup of your device that contains the photos you want to retrieve. The backup needs to be stored in iCloud under your account.
Requirements for iCloud Backup Restore Method
- The device that originally contained the photos.
- Full iCloud backups enabled previously for that device.
- Sufficient iCloud storage for keeping old backups.
- Willingness to factory reset device and restore to an older state.
If you don’t have a compatible device or backup, this method won’t work. Checking your iCloud backups can reveal if it’s an option for you.
Using iCloud for Windows on a PC
For Windows users, the iCloud for Windows app provides an integrated way to access iCloud Photos on your desktop.
To set this up:
- Download and install iCloud for Windows from Apple’s website.
- Sign in using your Apple ID and password.
- Enable the iCloud Photos option during setup.
- iCloud Photos will sync to the Pictures folder on your PC.
- Browse and manage photos within File Explorer like normal Windows photos.
With iCloud for Windows, your entire iCloud photo library appears as a native Windows folder. This allows easy access from your PC.
Things to Know About iCloud for Windows
- Requires Windows 10 64-bit or later.
- Only the most recent 2500 photos sync unless you pay for additional iCloud storage.
- Deleting photos here also deletes them from iCloud.
- No automatic syncing or backup of edits between devices.
While convenient, there are limitations to factor in when using this tool. But it does provide a way to see iCloud Photos on a Windows computer.
Photo Syncing with iTunes on PC
An older option for viewing iCloud photos on a Windows PC is syncing them locally through iTunes.
Here’s an overview of how to use iTunes photo syncing:
- Connect your iPhone, iPad, or iPod touch to your computer using a USB cable.
- Open iTunes on your PC and select your device.
- Go to the Photos tab for the device.
- Check Sync Photos and choose sync options.
- Click Apply to start copying iCloud photos to the Pictures/iTunes folder on your PC.
This process takes your iCloud photo library from the mobile device and places a copy on your Windows computer through iTunes file transfer.
Downsides of iTunes Photo Sync
- Time consuming manual syncing process.
- Only transfers photos currently on your device, not full iCloud history.
- Requires enough local storage space on computer.
- No automatic or continuous syncing with iCloud changes.
Syncing photos from a device via iTunes provides limited access compared to iCloud for Windows. But it remains an option in a pinch.
Contacting Apple Support
If you cannot access old iCloud photos through any of these methods, you can contact Apple Support for further assistance.
Apple may be able to help recover photos from your iCloud account or offer additional troubleshooting for your specific situation. Ways to contact them include:
- Open the Apple Support app on iPhone or iPad and start a chat or call request.
- Use the Apple Support website to chat, call, email, or tweet them.
- Call Apple Support by phone at 1-800-275-2273.
When contacting Apple Support, be ready to provide:
- Your Apple ID email address
- Photo loss timeline and device details
- Troubleshooting steps attempted
- iCloud subscription status
The more information you can give, the better chance Apple can assist you. This should be your last resort to retrieve lost iCloud photos online.
Third Party Apps and Services
There are various third party apps and cloud services that provide additional ways to view and recover deleted iCloud photos:
- iMyFone iBypasser – Tool for Windows and Mac to scan iOS backups and retrieve deleted photos.
- iMazing – Manage iOS backups, photos, messages and transfer files between devices.
- EaseUS MobiSaver – iPhone data recovery software for Windows and Mac.
- Google Photos – Sync iPhone photos to Google cloud for web access and recovery.
These types of paid software and cloud services provide alternative methods to access old iCloud photos. But results can vary widely in effectiveness and security.
Cautions When Using Third Party Tools
- Read app reviews, try free trials, and compare recovery success.
- Research the company reputation and security practices.
- Avoid tools that require disabling security measures or jailbreaking.
- Be selective in granting apps access to your iCloud data.
Third party software introduces potential risks depending on the quality and integrity of the provider. But reputable tools may provide an additional option in limited cases.
Preventing Future iCloud Photo Loss
To avoid dealing with lost iCloud photos again in the future, here are some proactive steps you can take:
- Enable iCloud Backup regularly to have recent copies of your device data and photos.
- Purchase sufficient iCloud storage to maintain your entire photo library history in the cloud.
- Use a secondary cloud service like Google Photos to back up photos.
- Sync photos to an external hard drive as a local offline backup.
- Delete photos intentionally instead of just removing from Camera Roll to have backup copies in iCloud.
The more backups and redundancy you have, the less chance of losing photos due to accidental deletion, device issues, or iCloud account problems in the future.
Conclusion
Losing photos that hold memories or maintaining access to your entire iCloud photo archive are common concerns that can arise over years of iPhone or iPad usage. Thankfully there are a variety of techniques you can use to view and recover old iCloud photos when needed – as outlined in this guide.
Key options include:
- Viewing your full iCloud Photos library online at iCloud.com
- Restoring recently deleted photos from the iCloud Recently Deleted folder
- Downloading photos to devices as a permanent backup copy
- Using old iCloud backups to restore lost photos
- Syncing iCloud Photos to a Windows PC
Combining multiple methods gives you the most complete coverage to avoid losing your precious photos.
With proactive backups and utilizing all the tools iCloud provides directly, you can keep your photos safe and accessible even years later. Just be sure to test recovery periodically to verify you can view your iCloud photo history when needed.