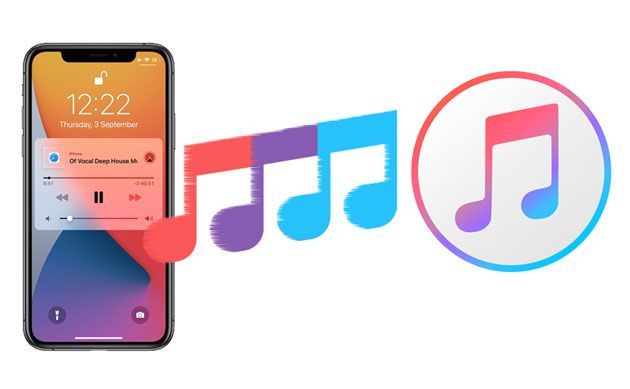Transferring music from iTunes to an iPhone is a common task for many iPhone users. The good news is that it’s easy to move your music library from iTunes to your iPhone, whether you’re using a wired connection or syncing over Wi-Fi. In this comprehensive guide, we’ll walk you through the steps for transferring music from iTunes to an iPhone using a cable or Wi-Fi syncing.
Quick Steps for Transferring Music from iTunes to iPhone Using a Cable
Here is a quick overview of the steps to transfer music from iTunes to an iPhone using a sync cable like the Lightning to USB cable that comes with your iPhone:
- Connect your iPhone to your computer using the sync cable.
- Open iTunes on your computer and select your iPhone under the “Devices” menu.
- Under the “Music” tab in iTunes, check “Sync Music” and select “Entire music library” or select specific playlists and artists to sync.
- Click “Apply” in iTunes to start syncing the music.
- The selected music, playlists, and artists will transfer from iTunes to your iPhone.
Step 1: Connect iPhone to Computer Using Sync Cable
The first step is to physically connect your iPhone to your computer using the included sync cable. This is usually a Lightning to USB cable for newer iPhones or a 30-pin Dock connector to USB cable for older iPhone models.
Plug one end of the sync cable into the charging port at the bottom of your iPhone. Then plug the other end into an available USB port on your Windows PC or Mac computer.
Step 2: Open iTunes and Select Your iPhone
With your iPhone connected to your computer, open iTunes on your desktop. iTunes should automatically detect your connected iPhone in the top right corner under the “Devices” menu.
Click on the iPhone icon to go to the device management screen. Here you can configure sync options and start the transfer process.
Step 3: Select Music to Sync
Under the “Music” tab on the iPhone screen in iTunes, check the box next to “Sync Music” to enable music syncing to the device. Then you have a few options for selecting music to transfer:
- Entire music library – Check this option to sync your full iTunes music library to the iPhone. This will copy all your songs, albums, artists, playlists, and more.
- Selected playlists, artists, albums, and genres – Enable this option to manually select specific music to sync. You can choose particular playlists, artists, albums, and genres to transfer.
Select your desired music to sync. To save storage space, consider not syncing your entire library and instead choose certain playlists, albums, or artists.
Step 4: Sync the Music
Once you’ve chosen the music to copy over, click the “Apply” button in the lower right corner of iTunes. This will start the sync process and transfer the selected music from your iTunes library to your connected iPhone.
A progress bar will appear showing the status of the music transfer. Syncing the entire music library can take some time depending on your Internet connection speed and how much music you’re transferring. It may take 15-30 minutes or longer to complete.
Let the sync run until it finishes. Do not unplug the iPhone or disrupt the sync process. When done, you’ll see a “Sync Complete” message and can safely eject the iPhone.
Step 5: Enjoy Your Synced Music
After the sync is finished, open the Music app on your iPhone. You should now see all the synced iTunes music – including songs, artists, albums, and playlists. Play music using the on-screen controls.
Now you can enjoy your iTunes music library on your iPhone wherever you go! All the selected songs, playlists, and albums will be available in the Music app when not connected to Wi-Fi or cellular data.
Quick Steps for Syncing Music from iTunes to iPhone over Wi-Fi
If you don’t want to connect your iPhone to your computer with a cable, you can also sync iTunes music to your iPhone wirelessly over Wi-Fi using iTunes Wi-Fi Sync. Here is an overview of the steps:
- In iTunes on your Mac or PC, choose your iPhone and click “Summary.” Check “Sync with this iPhone over Wi-Fi.”
- On your iPhone, go to Settings > General > iTunes Wi-Fi Sync and enable it.
- Connect iPhone and computer to the same Wi-Fi network.
- In iTunes, select music to sync and click “Sync” to transfer the music over Wi-Fi.
Step 1: Enable iTunes Wi-Fi Sync on Computer
First, on your computer, open iTunes and go to your iPhone’s summary page. Check the box next to “Sync with this iPhone over Wi-Fi.” This allows you to sync without a cable over a wireless network.
You can also choose whether to sync automatically when connected to Wi-Fi. If enabled, iTunes will sync each time your iPhone joins your Wi-Fi.
Step 2: Turn on Wi-Fi Sync on iPhone
Next, on your iPhone, go to the Settings app and select “General.” Scroll down and tap on “iTunes Wi-Fi Sync.” Turn on the “iTunes Wi-Fi Sync” option here.
This will allow your iPhone to connect and communicate with iTunes over Wi-Fi to wirelessly sync music and other content.
Step 3: Connect iPhone and Computer to Same Wi-Fi
Make sure both your computer running iTunes and your iPhone are connected to the same Wi-Fi network before starting the music transfer. This allows them to communicate over the network.
If they cannot connect to the same Wi-Fi, Wi-Fi Sync will not work and you’ll have to use a cable instead.
Step 4: Select Music to Sync in iTunes
In iTunes on your desktop, select your iPhone, go to the Music tab, and choose the music to sync as covered above in the wired instructions. You can sync your full library or selected playlists, artists, albums, and genres.
Step 5: Sync Music over Wi-Fi
Once your music is selected, click the “Sync” button in iTunes to start the wireless transfer. The music will copy from your iTunes library to your iPhone over the Wi-Fi connection instead of using a cable.
Depending on how much music you’re syncing, this may take 15-30 minutes or longer. Let the sync finish completely before using your iPhone.
Where Does Synced Music from iTunes Get Stored on My iPhone?
All music, playlists, and audio content synced from iTunes gets saved directly into the Music app on your iPhone. You won’t find it taking up storage space elsewhere on your device.
Within the Music app, artists, albums, songs, and playlists will be organized just like they are in your iTunes library for easy access. Any music management or organizational changes you make in iTunes will carry over to your iPhone after syncing.
Apple Music and iCloud Music Library
If you subscribe to Apple Music or use iCloud Music Library, that content gets seamlessly integrated with your local iTunes music in the Music app after syncing. You’ll have access to streaming Apple Music tracks and your downloaded iCloud Music Library songs alongside your synced iTunes music.
How to Transfer iTunes Playlists to iPhone
Syncing playlists from iTunes to iPhone works seamlessly when you follow the steps below:
- In iTunes, create playlists and add songs on your desktop.
- Connect iPhone to computer and select it in iTunes.
- Under “Music” in iTunes, check “Sync music” and select “Selected playlists.”
- Choose the playlists to sync.
- Click “Apply” to sync playlists to iPhone.
This will transfer the actual playlist files along with the music they contain. After syncing, you’ll find your iTunes playlists in the Music app on your iPhone ready to play.
Smart Playlists
Smart playlists that update based on dynamic rules will also sync to your iPhone. However, after the initial sync, they do not automatically update on your iPhone when songs are added or removed in iTunes.
To update smart playlists on your iPhone, you’ll have to manually sync again. This will transfer the latest version of your smart playlists from iTunes.
How to Transfer Music from iPhone to Computer
Syncing music from an iPhone to a new computer is just as easy as transferring music to your iPhone from iTunes. Follow these steps:
- Connect your iPhone to the new computer with a sync cable.
- Open iTunes on the new computer and select your iPhone.
- Under “Music,” check “Sync music” and select “Entire music library.”
- Click “Apply” to transfer the music into the new iTunes library.
This process will copy all music content from your iPhone over to the new computer’s iTunes library. It can be useful when getting a new computer or restoring lost music.
How to Manually Add Songs to iPhone without iTunes Sync
If you don’t want to sync entire music libraries or playlists, you can manually transfer individual songs to your iPhone in the following ways:
- Purchase songs directly on your iPhone – Use the iTunes Store app or Apple Music to buy and download songs to your device storage.
- Use AirDrop – Wirelessly transfer songs from a Mac or iOS device to your iPhone via AirDrop.
- Share songs – Email songs or share them via apps to save them to your iPhone.
- Download from the web – Save songs from websites to your iCloud Drive or local storage on Safari or other browsers.
These options let you add specific songs without affecting your larger iTunes music library sync settings.
Troubleshooting iTunes to iPhone Music Transfer
If you have issues getting music to sync properly from iTunes to your iPhone, here are some troubleshooting tips:
- Force quit and relaunch iTunes on your computer, then reconnect iPhone.
- On iPhone, try toggling Airplane mode on and off to reset the connection.
- Check that sync options are properly set in iTunes under iPhone’s Music settings.
- Update to latest version of iTunes and iOS software.
- Factory reset the iPhone to wipe settings and content before syncing again.
- Use a different Lightning or Dock cable in case the sync cable is damaged.
For additional help, check Apple’s support page on troubleshooting iTunes syncing issues. Reach out to Apple Support if you are still unable to get music to transfer from iTunes to your iPhone.
Conclusion
Syncing music from iTunes to your iPhone is a breeze once you know the steps. Connect your iPhone to your computer using a cable or Wi-Fi and select the music to transfer in iTunes. Then simply click sync and let iTunes transfer your playlists, artists, albums and songs.
In minutes you’ll have your entire iTunes music library available on your iPhone to enjoy anytime, anywhere. With wireless Wi-Fi syncing, you don’t even need cables to keep your iPhone music collection up to date.