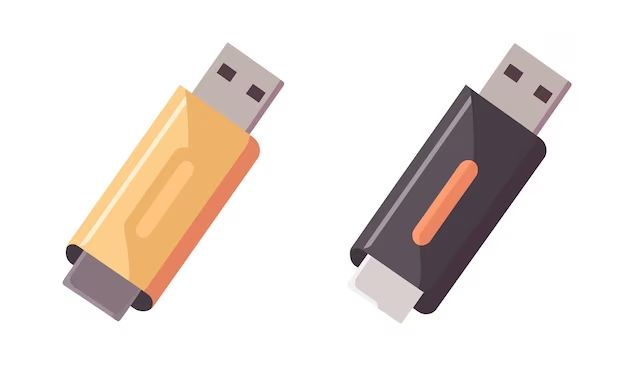A flash drive, also known as a USB drive, thumb drive, or memory stick, is a small storage device that uses flash memory to store data. Flash drives connect to computers and other devices via a built-in USB connector. They provide a convenient way to store, transfer, and access files and other data.
What is a flash drive?
A flash drive is a small, lightweight, removable storage device. It typically consists of a small printed circuit board inside a plastic or metal casing. The circuit board contains flash memory chips that store data, a USB connector that plugs into a computer or other device, and a controller chip that manages the memory and data transfer operations.
Flash drives are powered through the USB port and do not require batteries or external power sources. They are designed to be portable and most models can easily fit onto a keychain. Modern flash drives have storage capacities ranging from a few gigabytes up to 1 terabyte or more.
How does a flash drive work?
Flash drives utilize flash memory, a type of electronic data storage medium that can be electrically erased and rewritten. The memory chips contain arrays of floating gate transistors that store data. Applying a charge to these transistors traps electrons, encoding a binary 1, while removing the charge decodes a binary 0.
Data is stored in blocks which can be individually erased and rewritten. This allows flash memory to act like a miniature hard drive that can update data in-place without the need to erase entire blocks.
The controller chip manages the writing, reading, and erasing of data blocks on the memory chips. It also handles communications over the USB interface with the host device. When plugged into a computer, the flash drive is treated like any other storage device such as a hard drive or memory card.
How is data stored on a flash drive?
Data storage on a flash drive is organized into the following structures:
- Blocks – The smallest unit that can be erased. Typical block size is 16 to 512 KB.
- Pages – The smallest unit that can be written to. Typical page size is 4 KB.
- Sectors – The smallest unit that can be logically addressed. Typical sector size is 512 bytes.
When a file is saved to the flash drive, it is split into chunks that are written sequentially to empty sectors. The File Allocation Table (FAT) keeps track of which sectors belong to which file. Deleting a file clears its entry in the FAT but does not erase the data sectors which are only erased when overwritten by new data.
How to access and view data on a flash drive
Once connected to a computer via the USB port, the flash drive will appear as an external storage device. The process for accessing data on a flash drive depends on the operating system of the computer.
On Windows
When you plug in the flash drive, it will show up as a new removable drive and be assigned a drive letter. To view files and folders on the flash drive:
- Open File Explorer (Windows key + E)
- Click on the flash drive letter in the list of devices and drives
- Files and folders stored on the drive will now be visible and accessible
- To open a file, simply double click on it
You can also access the flash drive in My Computer by looking under Devices with Removable Storage.
On Mac OS
On Mac OS, when you plug in the flash drive, a new icon will appear on the desktop. To access files:
- Double click on the flash drive icon
- A Finder window will open showing files and folders on the drive
- To open a file, double click on the file
You can also access the flash drive by clicking on the drive in the Finder sidebar under Devices.
On Linux
On Linux, the flash drive will automatically mount under the /media or /mnt directory. To access it:
- Open your file manager (Nautilus, Dolphin, etc.)
- Navigate to the /media or /mnt folder
- Open the folder for the flash drive (often labeled usb or sd)
- You can now view files and folders on the drive
- Double click on a file to open it
You can also mount the drive manually using the mount command in the terminal if it does not mount automatically.
How to copy files to and from a flash drive
Copying files to and from a flash drive is just like copying files between folders and drives on your main computer. On all operating systems, you can:
- Drag and drop files into/out of the flash drive window/folder
- Select files and use copy/paste
- Right click files and select copy/paste
- Use keyboard shortcuts to copy (Ctrl+C/Ctrl+V on Windows/Linux, Command+C/Command+V on Mac)
Moving large folders with many files will take time depending on the write speed of the flash drive. Be sure to safely eject the flash drive before unplugging it to avoid data loss.
How does file storage work on a flash drive?
Flash drives can be formatted with different file systems which determine how data storage on the drive is organized. Common file systems used by flash drives include:
FAT32
The File Allocation Table (FAT) file system is the most compatible format to use for flash drives. FAT32 is the most recent version and is usable on all operating systems – Windows, Mac, Linux, smartphones, game consoles, etc. However, FAT32 has a maximum file size limit of 4GB and a maximum drive size of 2TB.
exFAT
exFAT removes FAT32 limitations, supporting files larger than 4GB and drive sizes larger than 2TB. But it has less compatibility with older devices. exFAT is a good option for large capacity flash drives reformatting is an option.
NTFS
NTFS is the Windows file system, supporting advanced features like permissions and compression. NTFS is best for flash drives mainly used with Windows. Other devices have limited NTFS support so compatibility may be an issue.
ext4
ext4 is the most widely used Linux file system. It is open source and Handles Linux permissions and large volumes well. Like NTFS, it offers limited compatibility outside of Linux systems.
APFS
The Apple File System (APFS) is the default format for macOS devices. It is optimized for solid state storage like flash memory. APFS supports strong encryption and is a good option for secure flash drive storage on Macs.
Choosing the right file system depends on your usage – what devices you need to use the drive with and any size limits. Most flash drives can be reformatted if needed.
How to format a flash drive
Formatting a flash drive erases all data and resets the file system. This may be necessary to resolve issues, reorganize the drive, or prepare it for use with a different operating system. Flash drives can be formatted using the operating system’s disk utility:
On Windows
- Open File Explorer and right click on the flash drive
- Select “Format…”
- Choose the file system – FAT32 or exFAT are recommended for wide compatibility
- Check the Quick Format box
- Click Start to begin formatting
On Mac
- Open Finder and click Applications > Utilities > Disk Utility
- Select the flash drive in the sidebar
- Click Erase near the top
- Select a file system format from the dropdown (APFS, FAT, or ExFAT)
- Click Erase to format the drive
On Linux
At the terminal, use the mkfs command to format the flash drive. For example:
mkfs.fat -F 32 /dev/sdb1
This formats the flash drive to FAT32 format. Change sdb1 to the correct drive. You can also use mkfs.ntfs or mkfs.ext4 to format to NTFS or ext4 instead.
How does file transfer speed work on a flash drive?
The speed at which files can be transferred to or from a flash drive depends on several factors:
- USB standard – Newer versions of USB allow for faster maximum data transfer rates. USB 3.2 Gen 2 can transfer up to 10Gbps, while USB 2.0 maxes out below 60MB/s.
- Flash drive specs – Faster flash drives will have higher rated read/write speeds, allowing quicker transfers.
- Port compatibility – The USB port on the computer must support the fastest USB standard that the drive uses.
- File sizes – Many small files will transfer slower than a single large file.
- Write cycles – Flash drives slow down as more data is written and erased over their lifespan.
For the fastest transfer rate, use a high speed flash drive with USB 3.2 Gen 2 or higher and connect it to a compatible USB port on your computer. Pay attention to the rated read/write speeds of a flash drive before purchasing.
How to troubleshoot flash drive issues
Some common issues faced with flash drives and troubleshooting tips:
Drive not detected
- Try plugging into a different USB port
- Check for broken/loose connections
- Try on a different computer/device
- Update USB drivers in device manager
- Purchase a new flash drive
Cannot access files
- Try to safely remove and reinsert the flash drive
- Scan for errors using chkdsk (Windows) or fsck (Linux/Mac)
- Reformat if file system is corrupted
USB write protected
- Flip write protect switch on drive casing (if available)
- Reformat drive to remove write protection
- Try a new flash drive
Files missing/deleted
- Avoid removing flash drive before ejecting/unmounting
- Recover data using recovery software
- Format drive if recovery unsuccessful
For hardware issues, replacing the flash drive may be necessary. Always safely eject and keep backups to avoid data loss.
What is the maximum storage capacity of a flash drive?
Over the years, flash drive capacities have steadily increased as storage technology improves. Currently, commonly available flash drives have maximum capacities of:
| Flash Drive Type | Max Capacity |
|---|---|
| USB 2.0 | 64GB |
| USB 3.0/3.1 | 2TB |
| USB 3.2 | 4TB |
| USB 3.2 with 3D NAND | 8TB |
| USB 4.0 | 8TB+ (theoretical) |
Higher capacity and faster speed USB standards allow for larger maximum drive sizes. Leading edge drives with capacities over 8TB now exist using newer 3D NAND flash memory chips. The capacities will continue growing over time following Moore’s Law.
What are the advantages of flash drives?
Flash drives have numerous advantages that have made them a ubiquitous portable storage medium:
- Compact size and light weight
- No external power source required
- Fast read/write speeds (on higher end drives)
- Wide compatibility with computers and devices
- Ability to store and transfer large files
- Reusable and updatable storage
- Rugged, non-mechanical design
- Inexpensive per gigabyte cost
The simplicity, speed, and convenience of flash drives make them ideal for transferring files between devices and locations, expanding storage capacity, running portable apps, and storing backups.
What are the limitations of flash drives?
Some limitations to consider with flash drives include:
- Prone to data loss/corruption if not ejected properly
- Not recommended for long term archival storage
- Limited number of write/erase cycles (~10,000)
- Slower speeds on entry level USB 2.0 drives
- Small physical size makes them easy to misplace
- No built-in data protection like with SSDs/HDDs
- Virus/malware risk if used on public computers
While cheap and portable, flash drives are not suitable for certain use cases. For archival storage, external hard drives or cloud backups may be preferable. And business users may prefer external SSDs for the added durability and encryption.
Are flash drives safe? Data security considerations
Flash drives are generally safe to use for file storage and transfer. However, there are some data security risks to be aware of:
- Virus risk – Flash drives can spread malware between infected PCs.
- Loss or theft – Small size makes flash drives easy to lose.
- Unencrypted data – Files may be accessible if drive lost.
- Malware injection – Public charging stations can infect drives.
To mitigate these risks:
- Use antivirus software and scan drives before use.
- Enable encryption such as BitLocker (Windows) or FileVault (Mac).
- Use drives with built-in password protection.
- Properly eject/disconnect drives after use.
- Keep backups of important data.
Follow best practices for flash drive use and avoid storing sensitive data to maximize security. For crucial files, external SSDs with hardware encryption offer the best protection.
Conclusion
Flash drives are a versatile portable storage medium that offer a balance of affordability, capacity, speed, and convenience. When used properly, they provide an easy way to transfer files between devices, add storage, run portable apps, and backup data.
Choosing a flash drive with ample capacity and fast USB transfer speeds will provide the best experience. Taking precautions such as ejecting properly and scanning for malware is important. While flash drives have some limitations, their uses continue to expand as USB interfaces speed up and capacities grow larger.