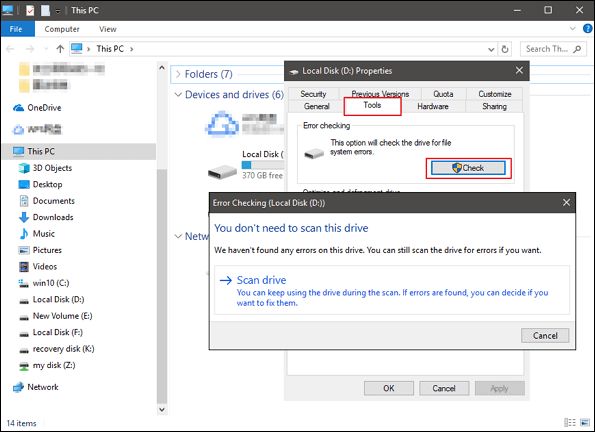What causes a USB drive to become corrupted?
There are several potential causes for a USB drive becoming corrupted:
- Improper ejection – If a USB drive is disconnected from a computer without properly ejecting it first, the file system can become corrupted.
- File system errors – The file system on the USB drive itself may develop errors over time, especially if the drive is not properly maintained.
- Physical damage – Physical damage to the USB drive, such as from dropping it, can cause corruption.
- Malware infection – Malware or viruses could infect the USB drive and damage files.
- Power failure – An unexpected loss of power while writing files to the USB can corrupt data.
- Excessive bad sectors – If a USB drive develops too many bad sectors, it can lead to data corruption.
The most common causes are improper ejection, file system errors, and physical damage. Using USB drives properly by safely ejecting them and avoiding physical damage can help prevent corruption.
How can you tell if a USB drive is corrupted?
There are several signs that indicate a USB drive may be corrupted:
- Error messages – You may get error messages when trying to access files saying the file or directory is corrupted or unreadable.
- Missing files – Files seem to randomly disappear from the USB drive.
- Strange behavior – Programs crash unexpectedly or freeze when trying to access the USB drive.
- Read/write errors – You can’t copy files to or from the USB drive.
- Slow performance – Simple read/write operations take much longer than expected.
- Unusual capacity – The USB drive shows less capacity than advertised.
If you are experiencing any of those symptoms, it likely indicates some type of file system corruption or physical damage to the drive.
Can you fix a corrupted USB drive?
It is sometimes possible to fix a corrupted USB drive and recover data, depending on the cause and severity of the corruption. Here are some potential solutions:
Try chkdsk
Chkdsk is a built-in Windows utility that can scan drives and repair certain file system errors. To try using it:
- Connect the corrupted USB drive to your computer.
- Open the File Explorer.
- Right click on the USB drive and select Properties.
- Go to the Tools tab.
- Under Error checking click “Check” to run chkdsk.
Chkdsk will scan the drive and attempt to repair any file system errors. This may fix simple corruption issues.
Format the USB drive
Formatting the USB drive will wipe all data but can fix file system issues:
- Connect the corrupted USB drive to your computer.
- Open the File Explorer.
- Right click on the USB drive and select Format.
- Choose FAT32 or exFAT file system.
- Check Quick Format option (if available).
- Click Start to format the drive.
After formatting, the USB should work normally again. However, this will erase all data on the drive.
Try data recovery software
If formatting is not an option because you need the data, try using data recovery software. Some good options include:
- Recuva – Free data recovery with deep scanning features.
- EaseUS – Affordable paid software with high recovery rates.
- Stellar – Advanced paid recovery for severe corruption.
- Disk Drill – Excellent free and premium options.
These tools can scan the USB drive and recover data even from corrupt partitions in many cases.
Send to a data recovery service
For extreme corruption that DIY software cannot fix, you may need to use a professional data recovery service. They have specialized tools and clean room facilities to repair drives and recover data at the hardware level. This can be expensive but may be able to save data that is otherwise unrecoverable.
How can you avoid corrupted USB drives?
There are several best practices you can follow to help avoid USB drive corruption:
- Properly eject – Always safely eject the USB drive before unplugging it.
- Quality USBs – Buy quality USB drives from reputable brands.
- Handle with care – Avoid physical damage by handling drives carefully.
- Scan for malware – Periodically scan the USB drive for malware.
- Regular backups – Keep a backup of your important USB data.
- Check file system – Occasionally check drives for errors using chkdsk.
Avoiding premature removal, using quality USBs, and handling them with care will help prevent file system corruption. Regular maintenance and backups provide additional protection.
Can you recover lost data from a corrupted USB drive?
It is often possible to recover at least some lost data from a corrupted USB drive. The chances depend on the severity and cause of the corruption:
- If the file system is damaged but the storage media is still intact, recovery software can often restore much of the data.
- If there is physical damage to part of the media, unaffected areas may still have recoverable data.
- Severely damaged drives may require data recovery experts to manually repair and rebuild the data.
- If flash memory chips have failed, it becomes nearly impossible to restore the data.
So there is hope for recovery as long as the physical USB media is still in decent condition. The best results come from using data recovery software as soon as possible after the corruption occurs, before more data is lost.
Best data recovery software
Some top data recovery programs for retrieving lost data from a corrupted USB drive include:
| Software | Key Features |
|---|---|
| EaseUS Data Recovery | Has physical recovery and logical recovery options. Works well for recovering data loss due to corruption. |
| Stellar Data Recovery | Uses advanced scan algorithms optimized for corrupted media recovery. Has a high success rate. |
| Recuva | A good free option that can restore files on corrupted drives through deep scanning of the media. |
| Disk Drill | Offers both quick and deep scanning modes. Has handy preview feature to check files before recovery. |
These programs provide the best capability for retrieving data from corrupted or damaged USB flash drives.
How can data recovery services help with corrupted USB drives?
For difficult cases of USB corruption, a professional data recovery service may be able to help recover data that consumer software cannot. Some key ways they can help include:
- Accessing data from mechanically failed drives – Services can surgically repair damaged components to recover data.
- Advanced clean room recovery – They disassemble drives and use specialized equipment to directly read data from memory chips.
- Proprietary data recovery tools – They have commercial grade software and hardware not available to consumers.
- Bypassing encryption – Services can sometimes crack or bypass encryption on protected USB drives.
- Component-level repair – They can replace failed components in order to regain access to the data.
Data recovery services represent the best final option for hopelessly corrupted drives with severe physical damage or encryption. The services are expensive but often the only way to reclaim lost data in extreme cases.
Can you recover data from a dead USB drive?
It is still sometimes possible to recover data, even from a “dead” USB flash drive that is no longer detected or functioning. Here are a few options for attempting data recovery:
- Try a different computer – Connect the USB to another PC just to rule out any issues with the USB port or your computer.
- Check for physical damage – Carefully inspect the USB connector and flash memory casing for any signs of physical damage.
- Use recovery software – Try data recovery software just in case it can still detect and recover files from the USB drive.
- Professional recovery service – As a last resort, retaining a pro service may be able to repair and recover data by working at the component level.
If the flash memory itself has completely failed, then recovery is very difficult or impossible. But otherwise, data can often be restored even from non-functional USB drives by utilizing professional recovery techniques.
Can you fix a USB drive without losing data?
It is sometimes possible to fix a corrupted USB flash drive without losing your files:
- Use Windows chkdsk – Chkdsk often can repair file system errors while preserving the existing data.
- Low-level tools – Programs like DiskGenius can fix USB drives at the partition level without wiping data.
- File recovery software – Remo Recover and similar apps can restore corrupted files selectively without altering other data.
- Update USB drivers – Updating the motherboard drivers may fix connectivity issues without erasing files.
- Format intact partition – Formatting just the damaged partition rather than the whole drive preserves other data partitions.
The risks with any repair method are further data loss if the program alters data unexpectedly. So it’s vital to backup your data before attempting repairs. But advanced tools make it possible to fix many USB problems without resorting to a full format.
Can chkdsk delete files on a USB flash drive?
Chkdsk, short for Check Disk, is a built-in Windows utility that scans drives and repairs errors. When run on a USB flash drive, chkdsk should not delete any files under normal circumstances.
However, there are a few scenarios where chkdsk could potentially result in file deletion:
- If the file system corruption is severe, chkdsk may have to delete some corrupted files to repair the damage.
- If there are issues with the disk space allocation, chkdsk could end up marking active files as deleted.
- Canceling chkdsk before it finishes could potentially cause data loss.
- If there are bad sectors on the physical media, chkdsk may mark those clusters as unusable, making data inaccessible.
So while chkdsk is designed to repair corruption, not delete data, there are edge cases where some files could be deleted unintentionally. This is why it’s critical to always backup data before running chkdsk as a precaution.
Ways to avoid chkdsk file deletion
You can reduce the risks of chkdsk deleting files by:
- Making a backup copy of the USB drive before using chkdsk.
- Allowing chkdsk to complete fully without interruption.
- Avoiding excessive use of chkdsk on the same USB drive.
- Only running chkdsk when non-critical files are on the USB.
- Using read-only chkdsk options like /spotfix if possible.
Overall, chkdsk is normally safe for data recovery but corner cases exist where files could accidentally be lost. Careful usage helps minimize any risks.
Conclusion
Corrupted USB drives are common but there are various ways to potentially fix and recover lost data, depending on the severity of the errors. Software tools like chkdsk and data recovery programs can resolve many cases, while professional data recovery services offer help for extreme corruption. With a structured recovery approach and backups, important USB drive data does not have to be lost forever in most cases. Careful handling and maintenance of USB flash drives also helps avoid corruption issues before they occur.