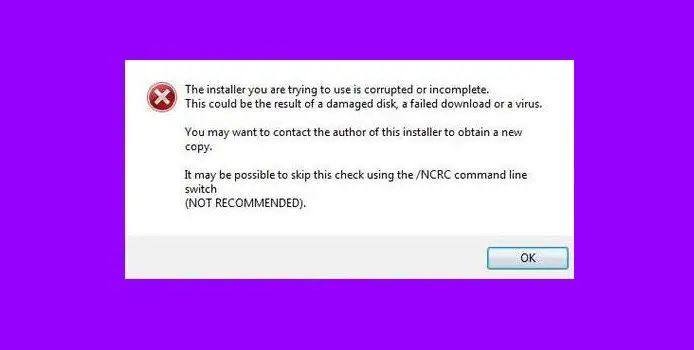What causes file corruption in Windows?
There are several potential causes of file corruption in Windows:
Power outages
If the power goes out or a computer is forcefully powered down while files are open or being modified, the changes may not be fully written to the storage device. This can lead to partial or corrupted files.
Faulty hardware
Issues with storage devices like hard drives and SSDs can lead to bad sectors or instability that corrupts data. Errors in RAM and issues with cables or connectors can also cause file corruption.
Software bugs and crashes
Bugs, crashes, and errors in software can interrupt file operations and leave files corrupted or damaged. Everything from the operating system to individual applications can be responsible.
Malware and viruses
Malicious software is designed to cause damage and instability. Viruses, worms, spyware and other malware can overwrite, infect, or truncate files leading to corruption.
User error
Accidentally deleting files or interrupting file transfers can cause corruption. Improperly shutting down devices or forcibly disconnecting storage media leads to corruption too.
How do you know a file is corrupted in Windows?
There are a few key signs that indicate a file is corrupted in Windows:
– The file won’t open correctly in the associated application. You may see error messages about corruption.
– Images, videos, music, and other media files don’t work or display correctly. They may be truncated or glitchy.
– Opening the file in a text editor reveals garbled, nonsensical characters and formatting.
– Windows reports errors trying to open the file and suggests running CHKDSK to scan for corruption.
– Checking the file’s properties shows an abnormal file size, especially a size of 0 KB.
– The file’s icon is generic rather than the normal icon for that file type.
What types of files get corrupted most often?
Some common file types tend to be more prone to corruption issues:
Media files
Image, audio, and video files get corrupted frequently. JPG, PNG, MP3, MP4, and other media formats are complex files that can have many issues.
Save game files
Save game files for video games are susceptible to corruption that prevents loading or causes crashes.
Database files
Database files from apps like Quicken and Quickbooks are often corrupted after crashes, power loss, or bad shutdowns.
Word processing files
Word processing documents in formats like DOCX may become corrupted but the apps are often able to repair minor issues automatically.
Spreadsheets
Excel spreadsheets and other spreadsheet files are prone to corruption, especially with complex formulas and macros.
PDF files
PDF files can easily be corrupted but usually recover well using recovery tools.
What are the most common locations where corrupted files are found?
Some file locations and drives see higher instances of corruption:
Removable media
USB drives, SD cards, and other removable media are frequently disconnected improperly leading to corrupted files.
Network shares and cloud storage
Disconnection issues can corrupt synced files on cloud and network storage. Latency also leads to sync issues.
System drive
The primary boot drive with the Windows operating system experiences more corruption during crashes.
Downloads folder
Interrupted internet downloads often result in partially downloaded, corrupted files in the downloads folder.
Temp folders
Temporary folders used by Windows and apps lead to corrupted temp files getting abandoned rather than deleted.
Game install folders
Corrupted game file issues frequently occur in game installation directories and save game folders.
What tools can identify and verify file corruption in Windows?
Windows has built-in utilities that can scan for and verify corrupted files:
CHKDSK
The Check Disk tool scans drive integrity including physical errors, file system structure issues, and corrupted files.
SFC
The System File Checker scans Windows system files and can fix corrupted system files by replacing them with a cached copy.
DISM
The Deployment Image Servicing and Management tool can scan and repair corrupted Windows image files and stored files.
Error checking
Right clicking a drive in File Explorer provides an error checking option to scan that drive for issues.
Event Viewer
Corrupted file errors and issues with disk integrity are logged to the event viewer for review.
What are the best practices for avoiding file corruption in Windows?
Some tips to avoid file corruption issues include:
– Use the Safely Remove Hardware option before disconnecting drives.
– Allow files to fully sync before disconnecting cloud storage services.
– Use an Uninterruptible Power Supply to avoid damage from power outages.
– Don’t force shutdown or hard reboot a PC while files are open.
– Install updates for Windows and apps to address stability issues.
– Disable or close apps before removing external drives to ensure writes finish.
– Scan drives periodically using Check Disk or error checking tools for early detection.
Can corrupted files be repaired and recovered?
In many cases corrupted files can be recovered:
– Windows may automatically restore previous versions of files from backup.
– Using CHKDSK can repair file system errors and recover readable copies of corrupted files.
– Enabled Volume Shadow Copy Service provides file version backups to roll back to.
– Cloud storage and file syncing services keep redundant copies that can restore corrupted files.
– Using professional data recovery software can often recover corrupted file contents and structure in readable form.
– Restoring files from a full backup provides access again to versions before corruption occurred.
– In some cases, repairing the corruption may not work but recovery tools can extract portions of files intact.
However, severe corruption situations may unrecoverable without a backup or remnants showing the original raw file contents and structure. Prevention is the best way to avoid permanent data loss from corruption.
How can you avoid file corruption issues in Windows in the future?
Some best practices for preventing file corruption include:
– Frequently backup up critical files both locally and to cloud storage.
– Use an uninterruptible power supply to prevent damage from power outages.
– Verify files copy completely before disconnecting external drives.
– Install Windows and software updates promptly for stability fixes.
– Use a surge protector to prevent voltage spikes from electrical storms.
– Disable fast startup to ensure Windows shuts down fully before rebooting.
– Replace faulty hardware like RAM, cables, drives that may be causing issues.
– Scan drives weekly using built-in error checking tools as preventative maintenance.
– Limit use of USB flash drives and other removable media prone to issues.
– Maintain at least 15% free drive space to avoid corruption from storage overuse.
Conclusion
File corruption can happen unexpectedly but is often preventable with proactive steps. Following best practices, scanning regularly for problems, and maintaining recent backups limits the impacts. Addressing instability and hardware errors early is key to reducing file corruption. When it does strike, built-in Windows tools combined with professional recovery software provide options to restore access to corrupted data. Paying attention before issues occur and having an effective backup plan makes a major difference in recovering from file corruption.