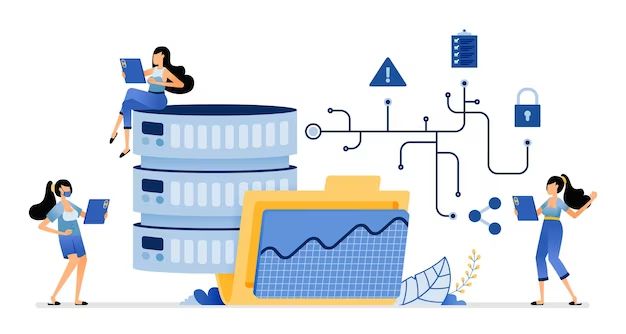What is a NAS Drive?
A NAS drive, or Network Attached Storage drive, is a type of specialized file storage device that is connected to a local area network (LAN) (TechTarget). NAS drives allow multiple users and client devices on the same network to access and share data from a centralized location.
Unlike a regular external hard drive that connects directly to an individual computer or device via USB, NAS drives connect through the network and do not require a dedicated computer to be connected to access the data. NAS drives contain their own operating systems and provide access through an IP address (Seagate).
Key benefits of using NAS drives over regular external drives include easier data sharing across many users and devices on the network, remote access capabilities, better security, expandability through RAID configurations, and centralized backups.
NAS drives function similarly to a file server, providing storage space and file access through folder sharing to clients on the network. But they also contain built-in RAID capabilities, backups, special OSes and web-based management tools for easier setup and administration.
NAS Drive Setup
Setting up a NAS (Network Attached Storage) drive properly is important to ensure it functions optimally on your network. Here are the key steps involved in setting up a NAS drive:
Connecting to the Network
First, connect the NAS to your local network using an Ethernet cable. Plug one end into the NAS drive’s Ethernet port, and the other end into a free LAN port on your router. This will allow the NAS to communicate on your network.
Assigning an IP Address
Next, you’ll want to assign the NAS a static IP address on your network so it has a consistent identity. Refer to your NAS manufacturer’s instructions to configure the IP address through the NAS interface. Make sure to choose an address outside of the DHCP range used for dynamic addressing on your router (Source).
Installing Hard Drives
Install the hard drives you want to use for storage into the NAS enclosure. Follow the NAS setup guide to insert the drives properly for your model. Initialize and format the drives through the NAS interface to prepare them for use.
Configuring RAID
You’ll then need to configure the RAID (Redundant Array of Independent Disks) level for the drives. Common options include RAID 0 for performance or RAID 1 for redundancy. Choose the RAID type based on your performance and protection needs (Source).
Once RAID is configured, the drives will appear as a single volume with your chosen capacity and redundancy.
Accessing NAS Drives on Windows
There are a couple ways to access a NAS drive on Windows.
Map a Network Drive
The easiest way is to map the NAS drive to a drive letter. To do this:
- Open File Explorer and click on “This PC” in the left pane.
- Click on the “Map Network Drive” button at the top of the right pane.
- Choose a drive letter and enter the path to your NAS share. The path will be in the format
\\NAShostname\sharename(cite: https://www.lscg.ucsb.edu/tutorials/connecting-network-file-share-or-nas-drive-windows). - Check “Reconnect at sign-in” if you want the drive to always be available.
- Click Finish.
Connect via File Explorer
You can also connect to the NAS directly in File Explorer:
- Open File Explorer.
- In the address bar, enter the path to your NAS share in the format
\\NAShostname\sharename(cite: https://www.stellarinfo.co.in/blog/how-to-fix-nas-device-not-visible-on-windows-10/). - Press Enter and you will connect to the share.
Assign a Drive Letter
You can also assign a permanent drive letter to the NAS share:
- Open Command Prompt as Administrator.
- Type the command:
net use Z: \\NAShostname\sharename(replacing Z: with the drive letter you want to use). - This will assign the drive letter whenever your system boots up.
Accessing NAS Drives on Mac
Mac computers provide a simple way to connect to NAS drives using the Finder app. Here’s how to connect:
- Open Finder and click “Go” in the top menu bar.
- Select “Connect to Server” from the dropdown menu.
- Type in the network address of your NAS drive using the format “smb://IP address” (e.g. smb://192.168.1.100) and click “Connect”.
- Enter your username and password when prompted.
- The NAS drive should now appear under “Shared” in the Finder sidebar. You can access files and folders just like any other drive.
For more details, refer to Apple’s support article on connecting to servers: https://support.apple.com/guide/mac-help/connect-mac-server-mchlp1140/mac
You can also automatically mount NAS drives on login so they reconnect whenever you restart your Mac. To do this, follow these steps:
- Open System Preferences > Users & Groups > Login Items
- Click “+”, then select the NAS drive
- Log out and log back in. The NAS drive should now mount automatically.
Mapping the NAS as a network drive makes it appear as a regular volume in Finder. This allows you to access files intuitively just like local storage.
Accessing NAS Drives on Linux
Linux systems provide multiple ways to access and mount NAS drives. The most common protocols used are NFS and SMB.
To mount an NFS share from your NAS on Linux, you can use the mount command like this:
sudo mount -t nfs NAS-IP:/share-name /mount/pointReplace NAS-IP with the IP address of your NAS, share-name with the name of the NFS share, and /mount/point with the local directory to mount to. For example:
sudo mount -t nfs 192.168.1.100:/volume1/shared /mnt/nasdriveThis will mount the NFS share “shared” from the NAS at IP 192.168.1.100 to the local directory /mnt/nasdrive. See Using NAS with Linux – Asustor for more details on configuring NFS.
For SMB shares, you can mount them using the smbmount command like so:
smbmount //NAS-IP/share-name /mount/point -o user=usernameReplace the NAS IP, share name, mount point and username accordingly. SMB mounts may also require the -o password=yourpass option. See the XDA Developers guide for more SMB mounting tips.
You can also access NAS shares directly from the Linux command line using SSHFS which allows mounting a remote SSH server locally. See the Quora thread for examples.
Access NAS Remotely
There are a few main methods to access your NAS drive remotely when you are away from your home network:
VPN
Setting up a VPN (virtual private network) is one of the most secure ways to access your NAS remotely. A VPN creates an encrypted tunnel between your device and your home network, allowing you to connect as if you were local (1). Most routers support VPN protocols like OpenVPN or WireGuard. You would need to install VPN client software on the device you want to use to connect remotely.
Port Forwarding
You can open specific ports on your router’s firewall to allow external access to your NAS. This is less secure than a VPN but more simple to set up. You would need to forward ports like 5000 and 5001 for DSM Web Access. Beware this does expose your NAS more to the internet.
Dynamic DNS
If your home IP address changes frequently, setting up dynamic DNS allows you to access your NAS through a domain name that will automatically update with your current IP address. Many NAS vendors like Synology have free DDNS services (2).
NAS Vendor Tools
Many NAS manufacturers provide their own remote access tools. For example, Synology offers QuickConnect, which provides encrypted access without needing to forward ports or set up a VPN (3). Check with your NAS vendor to see if they offer a built-in remote access solution.
NAS Permissions and Security
Securing your NAS drive with proper permissions and security settings is crucial to protect your data. Some best practices include:
User Accounts
Don’t use the default admin account. Create a separate admin account with a strong password and disable the default admin account. Also create specific user accounts for each person needing access and set appropriate permissions on folders and files. Refer to the NAS manual on managing users. ([1])
Share Permissions
Set access permissions on shares to control which users can access or modify files and folders. Enable read/write access only where needed. Make use of access restriction lists to limit connections to approved devices. ([1], [2])
Encryption
Enable drive encryption to protect data at rest in case drives are physically accessed. Many NAS operating systems like Synology DSM provide full volume or folder level encryption options. Use secure protocols like SFTP when transferring data. ([1])
Firewall Rules
Configure the NAS firewall to block unauthorized access. Disable unused services and protocols, allow access to NAS services only from approved sources, enable auto-blocking of suspicious IP addresses. Enable intrusion prevention if available. ([2])
NAS Backup and Redundancy
Having a proper backup strategy is crucial for protecting the data stored on a NAS drive. There are several approaches to building redundancy into a NAS system:
RAID – Configuring the NAS drives in a RAID array is a good first line of defense. RAID 1 mirrors data across two drives, while RAID 5 stripes data across multiple drives with parity. This protects against single drive failures. However, RAID is not a true backup solution since other failures can still result in data loss.
External Backup – A common approach is to use external USB drives to regularly back up NAS data. The drives can be rotated off-site for protection against disasters like fires or floods. Software like Apple Time Machine makes this easy on Macs. Windows users can use the built-in File History. The downside is remembering to plug in drives for manual backups.
Cloud Backup – Many NAS makers offer their own cloud backup services, like WD My Cloud’s personal and business plans. There are also third-party options like Backblaze B2 and Amazon S3. Cloud backups provide an extra layer of protection and automation. However, restores from the cloud can be slow. Initial backups require transferring large amounts of data.
Snapshot Replication – For business use, features like Synology’s Snapshot Replication automate backing up point-in-time snapshots to another NAS. This facilitates quick disaster recovery. Careful planning is needed to size the backup NAS appropriately. WAN optimization can help replication performance over distance.(1)
Overall, a multi-layered approach combines RAID, external backups, and cloud/remote replication for comprehensive NAS data protection.
NAS Optimization
There are several ways to optimize NAS performance and increase transfer speeds. Enabling caching, link aggregation, and using SSDs for metadata can significantly improve performance.
Caching stores frequently accessed data in RAM rather than reading from slower hard drives. This reduces latency and speeds up common tasks like opening files repeatedly. Most NAS devices have built-in caches that can be configured for optimal use 1.
Link aggregation combines multiple network interfaces into one virtual interface for increased bandwidth. Combining two 1GbE ports via link aggregation provides an effective 2GbE connection. This expands the available bandwidth for the NAS to transfer data faster2.
Using SSDs for metadata storage allows the NAS to quickly access file system data like filenames, permissions, and mappings. This provides a snappier experience when browsing files and can boost transfer speeds for small files1.
NAS vs Cloud Storage
When choosing a data storage solution, two popular options are Network Attached Storage (NAS) devices and cloud storage services. There are some key differences between NAS and the cloud when it comes to factors like cost, reliability, access speeds, and security.
In terms of cost, NAS represents an upfront capital expenditure to purchase the hardware, while cloud storage is an ongoing operating expense based on your usage. Cloud storage scales seamlessly as your storage needs grow, while expanding NAS capacity requires purchasing additional drives or a whole new device. However, for large amounts of data, a NAS can become more affordable than monthly cloud storage fees.
Reliability depends on implementation. A properly configured NAS with redundant drives can offer strong protection against downtime. Cloud services generally have excellent uptime from redundancy across data centers, but individual accounts can still suffer outages. Both options let you build in redundancy through backups.
Access speeds to your NAS can be much faster since it’s on your local network. Cloud storage access goes over the internet, so speeds are limited by your connection. But for worldwide access, cloud services are far more convenient.
For security, a NAS gives you full control within your premises. Cloud storage requires trust in a third-party provider. Encryption and access controls are important for both platforms. Cloud storage providers may be more tempted targets for attacks.
Overall, NAS excels for high capacity, performance-sensitive data kept in one site. Cloud shines for globally accessible storage that can scale on demand (https://stonefly.com/blog/nas-vs-cloud-storage-which-is-best-for-your-hybrid-workforce/). Many organizations use a hybrid approach with a NAS for frequently accessed data and the cloud for archiving and backup.