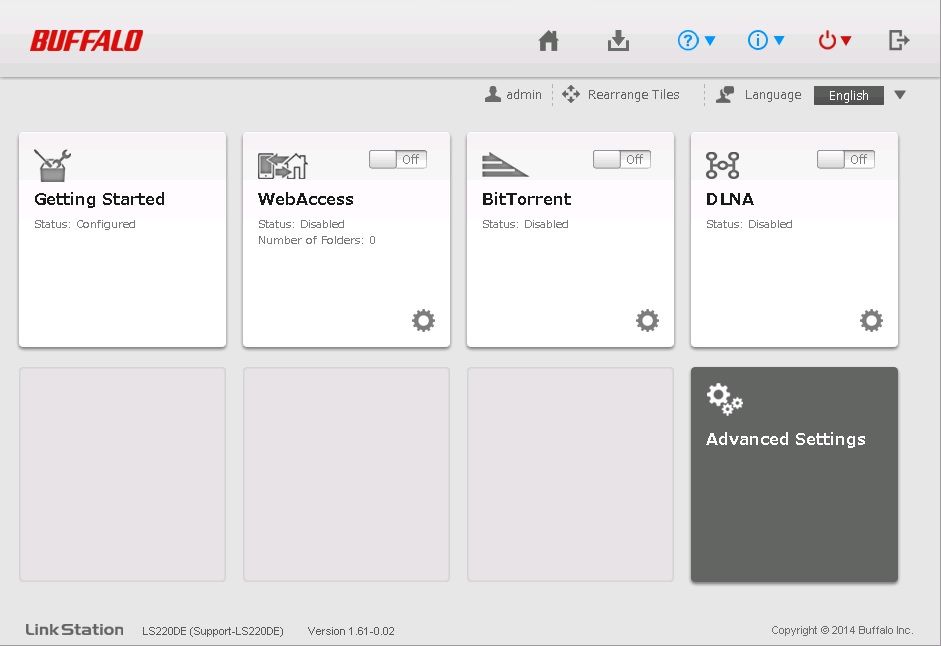Network Attached Storage (NAS) devices like LinkStation allow users to easily store and access files over a network. LinkStation NAS devices are made by Buffalo Technology, a leading provider of wired and wireless networking and network storage solutions.
LinkStation NAS provides centralized storage and backup for all devices on a home or office network. Files can be accessed from any computer or mobile device connected to the network. Benefits of LinkStation NAS include:
- Centralized storage – Store all files in one place and access from anywhere
- Backup – Automatically back up computers and devices on the network
- File sharing – Easily share files and folders with others on the network
- Remote access – Access files remotely from any internet-connected device
- Media streaming – Stream videos, music, and photos to connected devices
Buffalo launched its first LinkStation NAS device in 2005. Since then, LinkStation has evolved into a full line of NAS products for home and small office use. Models include the LinkStation 210, 220, and 510 series as well as the LinkStation SoHo series for small businesses.
With user-friendly setup, robust file management features, and apps to extend functionality, LinkStation devices provide an easy way to store, backup, share, and stream files on a home or office network.
Physical Setup
The physical setup of the LinkStation NAS involves unboxing the device and connecting it to your network and power source. Start by unpacking the LinkStation from its box and identifying the components included. This typically consists of the LinkStation unit itself, a power adapter, and an Ethernet cable.
To connect the LinkStation, first plug one end of the included Ethernet cable into the LAN port on the back of the LinkStation and the other end into a free LAN port on your router or switch. This will allow the LinkStation to connect to your local network. Next, connect the power adapter to the LinkStation and plug it into a nearby power outlet. The LinkStation should power on automatically.
Once everything is connected, look for indicator lights on the front or back of the LinkStation. There should be a power light indicating it is turned on, and a LAN light showing an active network connection. If you don’t see these lights, double check that all cables are plugged in securely.
With the physical setup complete, the LinkStation NAS is now connected to your network and ready for web-based configuration. Refer to the product manual if you need any assistance with the connections during the physical setup process.
Finding the IP Address
The first step to accessing your LinkStation NAS is finding its IP address on your network. There are a few ways to do this:
Check your router – Most routers have a section in their admin interface that lists all connected devices and their IP addresses. Log into your router’s admin page and look for your LinkStation listed there.
Use the installation CD – The CD that came with your LinkStation contains a utility called NAS Navigator that can scan for and find the IP address of your NAS. Insert the CD, open the NAS Navigator program, and click Search to scan your network.1
Try the default – If you haven’t changed it, the default IP address for LinkStations is usually 192.168.11.150. You can try entering this into your browser to access the web interface.
Once you have the IP address, make note of it as you’ll need it to configure your LinkStation and access files.
Web-Based Setup
Accessing the web interface is the first step to configure your LinkStation NAS. Simply open a web browser and enter the IP address of your LinkStation into the address bar. The default IP is 192.168.11.150, but you can find the device’s IP in your router settings if needed.
Upon first accessing the web interface, you will be prompted to create an administrator account. Choose a username and secure password you can remember. This admin account will give you full access to configure shares, users, and settings within the interface.
According to the LinkStation Live user manual, “To perform a data backup, access the LinkStation’s web interface and navigate to the “Backup” section. From there, you can configure various backup settings…” (https://www.manua.ls/buffalo/linkstation-live/manual)
Shares and User Accounts
To access files on a Buffalo LinkStation, you’ll first need to create shares and user accounts.
Shares are folders that contain files and that you want to make available over the network. To create a share on the LinkStation:
- Log into the LinkStation web interface by entering its IP address into a web browser.
- Go to Settings and click File Sharing and Permissions.
- Click Create Share, give it a name, description, choose a volume or folder location for it, and set permissions.
Now you need to create user accounts and set permissions so those users can access the shares. To add a user account:
- Go to Settings and click User and Group Accounts.
- Click Create New User, give the user a username, password, and primary group.
- Check the shares you want the user to access and their permission levels.
The LinkStation can have up to 300 user accounts, including the default admin and guest accounts (LinkStation 400 User Manual). Carefully manage permissions so users only have access to the shares they require.
Accessing Shares
After setting up shares on your LinkStation NAS device, the next step is accessing those shares from your desktop or mobile device. The main protocols used for accessing shares on a Buffalo LinkStation are:
SMB/CIFS
Server Message Block (SMB), also known as Common Internet File System (CIFS), is the standard protocol for accessing files and printers over a network on Windows and other operating systems. To connect to your LinkStation shares via SMB:
- Ensure SMBv1 is enabled on your LinkStation under Network Settings > SMB. SMBv2 is recommended if your device supports it (source).
- Browse the network or map a network drive to the LinkStation’s IP address or hostname on your computer.
- Enter your username and password when prompted.
If you have issues connecting via SMB, check that your account has share access and that both your LinkStation and computer have the latest firmware/updates.
NFS
Network File System (NFS) is a protocol commonly used for Linux and UNIX-based systems to mount remote directories over a network. To connect via NFS on your LinkStation:
- Ensure NFSv4 is enabled under Network Settings > NFS.
- On your Linux/UNIX computer, use the mount command to mount the NFS share.
NFS does not use authentication by default, so you may need to configure access restrictions.
FTP
File Transfer Protocol (FTP) allows accessing shares remotely over a network. To connect to your LinkStation via FTP:
- Enable FTP under Network Settings.
- Use an FTP client to connect to your LinkStation IP and login.
FTP can be convenient for quick transfers, but lacks encryption. For greater security use SFTP, FTPS, or a VPN.
WebAccess
WebAccess is the web-based interface for accessing files on your LinkStation NAS. Once enabled, you can log in to WebAccess from any web browser to view, upload, download, and manage files on your LinkStation.
To enable WebAccess on your LinkStation:
- Open a web browser and enter the IP address of your LinkStation.
- Go to Settings > Services and check the box next to “Enable WebAccess service”.
- Click Apply to save the changes.
Now you can access WebAccess by going to http://[LinkStation IP address] or https://[LinkStation IP address] in your web browser. You will be prompted to log in with your LinkStation username and password.
Once logged in, you will see your LinkStation shares and can browse, open, edit, upload, download, delete, and manage files through the web interface. This allows you to access files remotely from anywhere with an internet connection.
Some key things you can do in WebAccess:
- View, open, and edit documents, images, videos, and other files.
- Upload new files and create new folders.
- Download files and folders to your local computer.
- Share files via public links.
- Search for files.
- Check storage usage.
For more details, see Buffalo’s WebAccess User Manual: https://dd00b71c8b1dfd11ad96-382cb7eb4238b9ee1c11c6780d1d2d1e.ssl.cf1.rackcdn.com/LinkStation_Live_WebAccess_man.pdf
LinkStation Apps
Buffalo’s LinkStation NAS devices come with some useful built-in apps that expand their functionality beyond just file storage and sharing. Two of the most popular apps are TwonkyMedia and Download Station.
TwonkyMedia allows you to access and stream your media files like photos, music, and videos to devices around your home. You can stream to smart TVs, media players, gaming consoles, and mobile devices either locally over your home network or remotely over the internet. Twonky supports various media formats and can even transcode files on the fly if needed.
Download Station gives you the ability to easily download files directly to your LinkStation NAS. You can download from the web using torrents, FTP, HTTP and other sources. Download Station integrates with sites like BitTorrent to find content. It also supports scheduling downloads for specific times. Overall, Download Station makes the LinkStation a centralized hub for downloading content.
Other apps that come preinstalled include Music Server for streaming audio, Surveillance Server for connecting IP cameras, and WebAccess for accessing files remotely via a web browser. Buffalo provides SDKs and APIs for developing custom apps as well. Many 3rd party apps are also available such as Plex, WordPress, phpMyAdmin, and more.
Remote Access
One of the main benefits of a Buffalo LinkStation NAS is the ability to access your files remotely from anywhere in the world. There are a few methods for enabling remote access:
DDNS
DDNS (Dynamic DNS) allows you to access your LinkStation remotely using a custom hostname instead of an IP address. This is useful because most home internet connections have a dynamic IP address that changes periodically. To set up DDNS, you’ll need to create an account with a DDNS service like No-IP or DynDNS, and enter your credentials in the LinkStation DDNS settings. This will sync your hostname with your frequently changing IP address.1
Port Forwarding
You’ll need to forward ports 80 and 443 on your router to your LinkStation’s IP address. This allows incoming remote connections to be directed to your NAS. Refer to your router’s manual for instructions on port forwarding.2
VPN
Setting up a VPN (Virtual Private Network) connection allows you to securely access your LinkStation remotely as if you were on the local network. Popular VPN protocols like OpenVPN or L2TP/IPSec can be configured on the LinkStation. VPN setup requires installing VPN client software on your remote devices.3
Troubleshooting
Common issues experienced with LinkStation NAS devices include connectivity problems, not being able to access shared folders, and performance slowdowns. Here are some troubleshooting tips to try:
If you are unable to connect to the LinkStation from your computer, first check that the LinkStation is powered on and connected to your network. Verify that the LED lights on the front are lit up as expected. If the LinkStation is on a different network segment, make sure any routers and switches in between can route traffic to the IP address of the LinkStation.
You may need to reset the admin password if you forgot it. This can be done by pressing the reset button on the back of the unit for 3-5 seconds until the status LED blinks, then logging in with the default admin credentials. See the LinkStation mini manual for reference.
Check that the proper ports are open on your firewall, especially port 80 for web access and ports used for file sharing protocols. Refer to the LinkStation manual for the default ports.
Slow transfer speeds are often caused by misconfigured network settings. Make sure the LinkStation and connecting devices have proper IP addresses, the subnet mask matches, and the switch port is negotiating the correct speed/duplex. Testing with a network cable instead of WiFi can narrow down where the issue is.
If a particular share is not accessible, check that the user account has been granted permissions to that folder in the LinkStation’s access settings. Also verify that any third party security software is not blocking access.