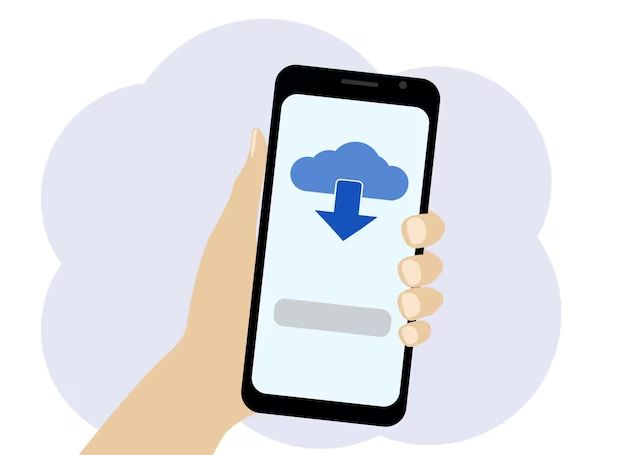What is Internal Memory on an iPhone?
The internal memory of an iPhone refers to the built-in flash memory where the iOS operating system, apps, and user data are stored. It differs from external storage, which for iPhones comes in the form of an iCloud account or connecting the device to a computer.
The iPhone’s internal memory is used to store all the apps downloaded from the App Store, as well as photos, videos, music, messages, emails, contacts, and other files created on the device. When you begin running out of space, it can impact the phone’s performance and ability to update apps or take new photos and videos.
Internal storage ranges from 16GB on older iPhone models to 256GB on newer iPhones. The amount of internal memory cannot be expanded with external storage options, so managing the space and optimizing storage is important, especially for models with less built-in memory.
Checking Available Internal Memory
To check how much internal memory you have available on your iPhone, you can view the storage settings. Here are the steps:
1. Open the Settings app on your iPhone.
2. Tap “General”, then tap “iPhone Storage”.
3. On the iPhone Storage screen, you will see a section labeled “Available”. This shows the total gigabytes (GB) of internal memory available on your device.
You can also scroll down this screen to view how your storage is being used. It breaks down the usage by apps, photos, videos, audio, documents and data. This can help you identify areas where you may be able to free up space on your iPhone.
The key things to understand are:
- Available – Total internal memory currently unused
- Used – Total internal memory currently in use across all apps, media and data
- Capacity – Total size of your iPhone’s internal storage
Knowing how much internal memory is available and being used can help guide decisions about managing photos, videos, apps and files to optimize the storage on your iPhone. For more details, see Apple’s support article: How to check the storage on your iPhone and iPad.
Managing Photos and Videos
Photos and videos can take up a significant amount of storage space on your iPhone. To free up internal memory, there are a few options for managing your photo and video storage:
You can save photos and videos to external storage like a computer or cloud storage. Connect your iPhone to a computer with a USB cable and use iTunes or the Finder to transfer photos and videos to the computer. This will free up internal storage on your iPhone.
Another option is using iCloud photo storage. Go to Settings > [Your Name] > iCloud > Photos and turn on “iCloud Photos”. This will automatically store your full-resolution photos and videos in iCloud rather than directly on your iPhone. Just make sure you have enough available iCloud storage. Apple recommends optimizing your iCloud storage if you start receiving alerts about low storage.
You can also manually manage photo and video storage by going to Settings > General > iPhone Storage. This screen will show you which apps are taking up the most space. You can review the photos and videos associated with the Photos app and delete items you no longer need.
Offloading and Deleting Apps
One of the easiest ways to free up storage space on your iPhone is by offloading or deleting apps you no longer use. Offloading apps removes them from your device while keeping their data and documents. This allows you to free up space without losing app data that you may want to access later.
To offload an app, go to Settings > General > iPhone Storage and tap on the app you want to offload. Then tap “Offload App” and confirm. The app will be removed from your home screen, but you can reinstall it anytime from the App Store and pick up where you left off. Offloading unused apps can quickly free up gigabytes of storage [1].
If you want to permanently delete an app and all of its data from your iPhone, you can do that as well. Deleting apps completely removes them and frees up all the storage they were using. Go to your home screen and touch and hold the app icon until it starts wiggling. Then tap the “X” icon on the app to delete. You can also delete apps in Settings > General > iPhone Storage by tapping on the app and selecting “Delete App.”
Review your apps and delete any you haven’t used in a while. Removing unused apps is an easy way to gain back gigabytes of storage on your iPhone [2]. Focus on deleting larger apps like games, video streaming or social media. Remember you can always reinstall apps later if you decide you need them again.
Using iTunes to Manage Files
One way to manage the files and free up internal storage space on your iPhone is to sync your device with iTunes on a computer. Connect your iPhone to your computer using the included USB cable. Open iTunes on your computer, then select your iPhone from the menu. From here, you can adjust your sync settings to control what content gets transferred between your iPhone and computer.
To transfer photos and videos off your iPhone, go to the Photos section under Sync in iTunes. Here you can choose to sync All photos and videos or Selected albums, events, and faces. You can also choose to transfer original versions to save full resolution copies on your computer. Once your sync settings are configured, click Apply to start the transfer process. The photos and videos will be copied from your iPhone to the Pictures folder on your computer while maintaining their organization in albums. This will free up internal storage space on your iPhone.
In addition to photos, you can also use Sync in iTunes to transfer documents, contacts, calendars, music, books, apps and more between your iPhone and computer. Syncing with iTunes provides a simple wired option to manage files on your iPhone and reduce the used internal storage space.
For more information on syncing your iPhone with iTunes, see Apple’s guide here: Sync iTunes content on PC with your devices.
Using iCloud Storage
One way to free up internal storage on an iPhone is to enable iCloud Photo Library. This will store your photos and videos in iCloud rather than directly on your device. To enable it, go to Settings > [Photos](https://support.apple.com/en-us/HT201318), and toggle on iCloud Photo Library. This will begin uploading your existing photos and videos to iCloud.
If you need more iCloud storage for photos and videos, you can upgrade your iCloud storage plan. Go to Settings > [Tap your name] > iCloud > Manage Storage > Change Storage Plan. Here you can upgrade to a higher storage tier like 200GB or 2TB. Upgrading allows you to store more photos and videos in iCloud rather than filling up the internal storage on your iPhone.
Backing Up to iTunes or iCloud
Regularly backing up your iPhone data is crucial to avoid losing your photos, messages, settings, and other important information if your phone is lost, stolen, or stops working properly. Apple provides two main backup options: using iTunes on a computer or using iCloud storage.
Backing up to iTunes requires connecting your iPhone to a computer using a Lightning cable. Launch iTunes on the computer, select your iPhone, then choose “Back Up Now” to create a full backup of your device. iTunes backups are stored locally on the computer. An advantage is having a physical copy stored offline. A downside is needing access to the computer to restore from backup. iTunes may also take longer for large backups.
The iCloud backup option is often more convenient, as it works wirelessly over Wi-Fi and backs up automatically as long as your iPhone has sufficient iCloud storage available. All you need is an internet connection and power. iCloud backups include almost all data and settings from your iPhone. Restoring from an iCloud backup is quick and easy if you ever need to reset your phone. Just make sure you have enough free iCloud storage space for backups. Apple recommends at least 5GB of free iCloud storage.
For optimal protection, you can use both iTunes and iCloud backups to create redundant copies of your iPhone data in multiple places. Just avoid backing up to both at the same time, and be sure to use the same backup method when restoring to avoid issues.
Reducing Photo and Video Size
The photos and videos you take with your iPhone can quickly eat up your storage space, especially for high-resolution images and long videos. There are a few options to reduce their file sizes and free up storage:
When saving photos, use the default “High Efficiency” format which compresses images while maintaining quality. You can change this default in Settings > Camera > Formats. The HEIF/HEVC formats compress image and video files up to two times smaller than traditional JPEGs and MP4s (source).
Use a photo editing app like Adobe Lightroom to export images at reduced resolution if you don’t need full-size 12MP images. Exporting at 3-5MP can significantly reduce file sizes with minimal quality loss.
Consider using a video compression app before saving videos to your Camera Roll. Apps like Video Compress and Compressor can compress while maintaining resolution. This can reduce file sizes by 60-90% with minimal quality loss (source).
Converting videos to variable bitrate using Compressor instead of constant bitrate will produce videos optimized for online viewing while reducing file size. VBR provides higher quality while taking up less space.
By tweaking image and video saving settings, you can continue capturing memories without quickly filling up your iPhone’s internal storage.
Deleting Cached Data
One way to free up internal storage space on your iPhone is by deleting cached data and temporary files. This includes clearing the browser cache, which stores website data locally to help pages load faster. To clear the Safari cache on iPhone, go to Settings > Safari > Clear History and Website Data. You can choose how much history to delete – the last hour, today, today and yesterday, or all history.1
You can also delete the cache for other apps like Chrome or Instagram. Simply go into the app’s settings or account settings to find the option to clear cached data or history. This forces the app to delete any temporary files or data it has stored locally.
Another option is to use the “Offload App” function in your iPhone settings. This removes the app from your device storage while keeping documents and data. Then when you want to use the app again, it will reinstall a fresh copy without all the cached data. Offloading large apps you rarely use can quickly free up significant storage space.2
Regularly clearing cached app data and browser history is key to freeing up space taken up by temporary files and keeping your iPhone’s internal memory optimized.
When to Consider a New Phone
If you find yourself constantly struggling with storage space on your iPhone despite trying all the tips mentioned in this guide, it may be time to consider upgrading to a new iPhone model with more built-in capacity.
Signs that your iPhone’s storage is insufficient include the system repeatedly prompting you to offload apps, not having enough space to update iOS or apps, and the camera app shutting down when trying to record videos. If you can’t take photos or videos without managing storage first, then your iPhone’s capacity is likely too small for your needs.
Newer iPhone models offer larger base storage capacities, like 128GB or even 256GB on some models. Upgrading to a model with more built-in storage means you can store far more apps, photos, videos, music and files without needing to juggle storage as frequently.
Other benefits of newer iPhones include faster processors for better performance, improved battery life, and updated camera hardware and software for capturing higher quality photos and videos. The newer models also get software updates for longer compared to older iPhones.
Before purchasing a new iPhone, consider which capacity is right for your needs – 128GB or 256GB models will provide much more breathing room for storage compared to base 64GB models. However, regular storage management tips like offloading unused apps can still help maximize available space.