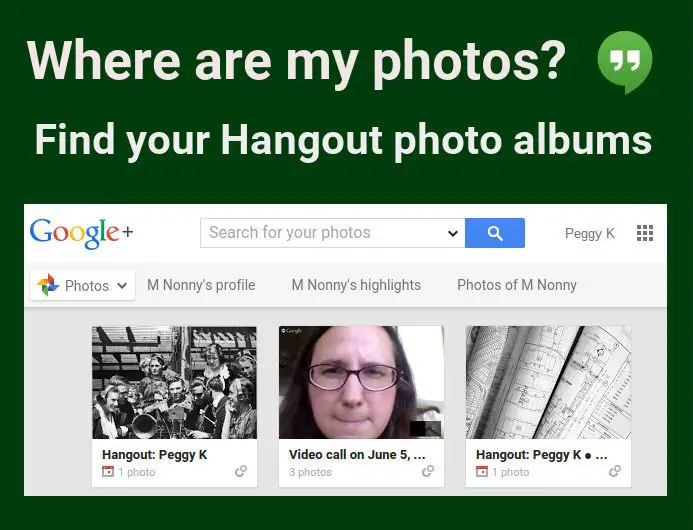Google Photos is one of the most popular photo storage services, allowing you to store an unlimited number of high quality photos and videos. Over time, your Google Photos library can grow quite large, containing gigabytes worth of memories. At some point, you may want to download a copy of your entire Google Photos library to have a backup or to move the photos to another service. Thankfully, Google allows you to download your entire Google Photos archive through a process called Takeout.
What is Google Takeout?
Google Takeout is a tool provided by Google that allows you to export copies of content stored in your Google Account. This includes data from services like Google Photos, Google Drive, YouTube, and more. When you use Takeout to export your Google Photos library, you will get a downloadable archive file containing all of the photos and videos you have stored in Google Photos.
The archive file will be in the standard ZIP file format. Once downloaded, you can extract the contents and access all of your Google Photos content offline. The photos and videos will be sorted into folders organized by date, making it easy to browse your library files on your local storage. Takeout is a handy tool not just for backups, but also for migrating your library away from Google Photos if you choose to use another service.
How to download your Google Photos archive
Downloading your entire Google Photos library only takes a few steps using Google Takeout:
- Go to takeout.google.com and log into your Google account if prompted.
- In the “Select data to include” section, deselect all and only check the box for “Google Photos”.
- Scroll down and choose export file type “ZIP” and frequency “Export once”.
- Select your desired export size from the options given.
- Finally, click on “Next step” and then “Create export”.
That’s it! Google will now start preparing your archive. Depending on how much data you have stored in Google Photos, it can take minutes to hours for your Takeout archive to be compiled. You’ll receive email notifications about the progress. Once ready, you can download the ZIP archive from the Takeout page.
Choosing the right archive size
When using Takeout for Google Photos, you’ll be given a few options for the size of your export archive. Here are the options:
- 2 GB – Good for a quick sample of your library.
- 50 GB – The maximum archive size you can download directly through a browser.
- Full archive – Every single photo and video in your Google Photos library. Good for a complete backup.
Most people will want to choose the full archive option to get their entire library exported by Takeout. However, if you have an extremely large Google Photos collection (in the terabytes), the full archive may be too large to download directly via your web browser. In that case, you can choose a smaller size just to test out the process and make sure it works properly.
Downloading archives over 50 GB
If your Google Photos library exceeds 50 GB, the full archive will be too large to directly download through your web browser. Exports over 50 GB have to be downloaded using a special tool from Google called the Takeout Helper app. Here’s how it works:
- When you select the full archive option over 50 GB, Google Takeout will display a notice that the archive must be downloaded through the Takeout Helper app. Click “Learn more” to get instructions.
- Go to this link to download the small Takeout Helper app to your computer.
- Once downloaded, open the installer and follow the steps to set up the app.
- After installing, open the Takeout Helper app and log into your Google account.
- In the Takeout Helper, find the pending export for your Google Photos archive and click “Download”.
- The Takeout Helper will now download the full archive to your computer which may take substantial time for very large exports. Let the download continue running in the background.
- Once finished, your Google Photos archive ZIP file will be in the “Archive folder” location configured in the Takeout Helper app.
This may seem like a more involved process, but is necessary to download archives greater than 50 GB from Google Takeout. The Takeout Helper app ensures large downloads are transferred reliably and securely.
Where to find your downloaded Google Photos archive
Once your export is complete, whether you used the browser download or Takeout Helper app, you’ll need to locate the ZIP file on your computer to access your photos and videos.
If you used the browser download method, your browser will save the Takeout ZIP file to your computer’s default Downloads folder, or ask you for a download location. Make note of where this is saved.
If you used the Takeout Helper app, the archive will be saved to whatever “Archive folder” location you configured within the app settings. The default is your computer’s Documents folder.
You can now copy or move the ZIP file to wherever you want to store it such as an external hard drive or cloud storage. Extracting the contents will give you access to all your Google Photos content sorted by date.
What’s included in your Google Photos archive
The Google Photos archive from Takeout will contain all of your Google Photos library data as files within the ZIP folder. Here’s an overview of what it includes:
- Photos – All photos saved to your Google Photos account will be included as individual JPEG image files.
- Videos – All videos will be included as individual MP4 video files.
- Creations – Things like animations, collages, movies, and other creations made in Google Photos will be included as image/video files.
- Albums – Any albums you have created will be included as folder directories with photos/videos within.
- Archives – Previous Google Photo archives you have downloaded through Takeout will be included.
- JSON data – Some additional JSON data files containing metadata about your photos and other information.
One thing that is not included are any albums or labels you have in Google Photos. The actual photo/video files will be there, but any organizational information like albums does not get carried over into the Takeout archive. You’ll have to recreate that manually if desired.
Viewing your Google Photos archive on a computer
Once you have downloaded your Google Photos archive via Takeout, you can view and access the files on any computer. Here’s how:
- Locate the .ZIP file on your computer and double click to open it.
- Extract the contents which will create a new folder with all the archived data.
- Navigate into this folder to find all your photo and video files sorted into sub-folders by year and date.
- Click on any photo or video to open it using your computer’s default image/video viewer.
- You can copy individual files out of the archive or leave them in place and browse the folders as your offline photo library.
One thing to keep in mind is that browsing large Google Photo archives directly on a computer may be slow. It involves opening many folders across years of content. You may want to narrow it down to specific years or use a dedicated photo viewing software for a better experience.
How to view your archive on your phone or tablet
To access your downloaded Google Photos archive on mobile devices like smartphones and tablets, you will need to move the files into the local storage of the device first:
- Connect your mobile device to your computer using a USB cable.
- Copy the extracted Takeout archive folder directly into the main storage of your phone or tablet. This is often called the “Internal Storage” or “My Files” location.
- Once copied over, disconnect your device from the computer.
- Open the files app on your mobile device and navigate to where you copied the archive.
- Open the folder and you will now be able to access and view all of your Google Photos library files just like on a computer.
This process lets you directly access the offline backups from your Google Photos archive on mobile. You can use your device’s gallery app to view the photos and videos just like usual. The experience is essentially the same as using the Google Photos app, except now everything is stored locally rather than reliant on the cloud.
How to import your archive to another service
One common use case for downloading your Google Photos archive is to migrate to a new photo storage service. Whether you want to move to Apple iCloud, Amazon Photos, or a local NAS, the process is straightforward using your Takeout archive.
Here is a general procedure to import your Google Photos library into any other photo service:
- Download your full Google Photos archive using Takeout.
- Extract the archive folder onto your computer.
- Sign up and set up the new photo service you want to migrate to.
- Use the desktop uploader/importer tool provided by the new service pointed at your Takeout archive folder.
- Let the uploader import all the photos/videos into your new service. This may take hours depending on size.
- Once fully uploaded, your new service should have an exact copy of your Google Photos library.
The specifics will vary depending on which photo service you are migrating to, but the general process remains the same. Just point the import tool at your Takeout archive and let things transfer over. One tip is to enable duplicate detection in the new service to avoid any copies.
Conclusion
Downloading your Google Photos archive using Google Takeout gives you an easy way to get a backup of your entire library for offline access and safekeeping. The process only takes a few clicks, after which you will get a ZIP archive file containing all your photos and videos ready for download.
While accessing extremely large archives directly can be slow, you can always extract portions you need to external drives or mobile devices. Your Takeout archive is also handy for migrating your library away from Google Photos to another service if you want to move platforms.
Overall, the Google Photos Takeout archive is a valuable tool for any active user of Google Photos. It enables comprehensive library backups, migrations, and alternate access options for the years of memories stored in your Google account.