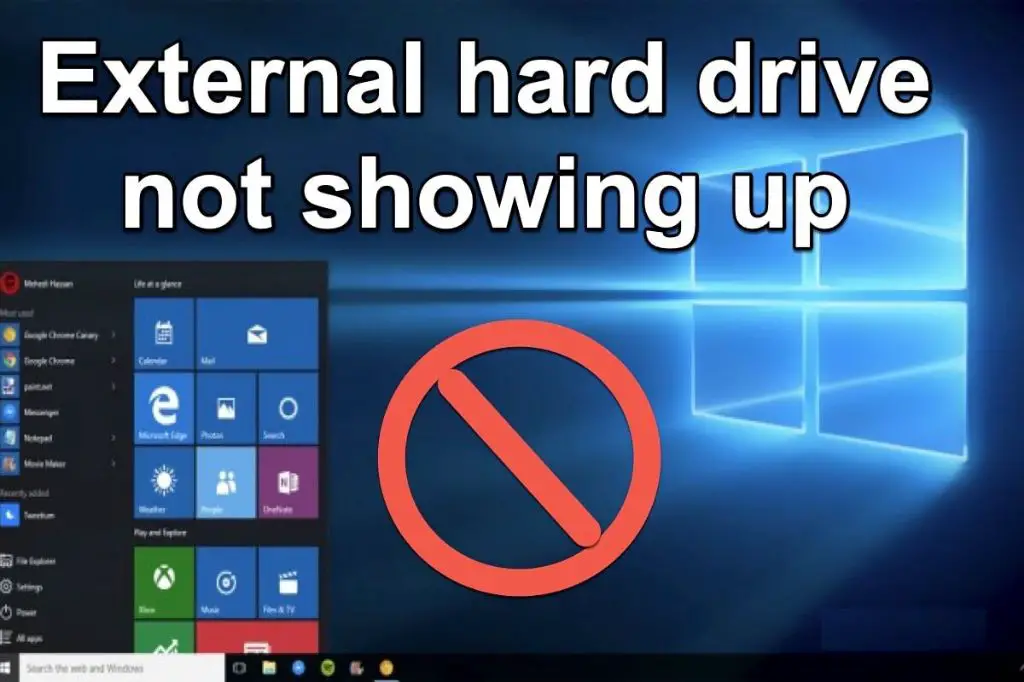If you find that your external or internal hard drive is not showing up in File Explorer or Disk Management on your Windows PC, don’t panic. There are several potential reasons why your drive may not be detected and a number of troubleshooting steps you can take to try to fix the issue.
Quick Answers
Here are some quick answers to common questions about inaccessible hard drives:
Why is my hard drive not showing up?
Common reasons a drive might not show up include connection issues, driver problems, partition issues, dead drive, or corrupted file system. Start troubleshooting by checking your connections, cables, drivers, Disk Management, and Device Manager.
How do I get my hard drive to show up in Windows?
First, check your connections and cables to ensure they are snug. Try connecting the drive to another USB port on your computer. Look for the drive in Disk Management, and assign a drive letter if needed. Update drivers through Device Manager. Run hardware troubleshooters. Reboot your PC.
What do I do if my external hard drive is not detected?
For an external drive not being detected, try using a different USB cable, connecting to another USB port, or connecting the drive to another computer. Also look for the drive in Disk Management. Refer to the drive manufacturer’s instructions if available.
Causes of a Hard Drive Not Showing Up
There are a number of possible causes why your external or internal hard drive is not registering on your computer correctly:
Connection Issues
Loose connections or faulty cables are among the most common reasons why a drive is not detected. Carefully check all physical connections from the drive to your computer. Wiggle connections and cables to make sure everything is plugged in snugly. Try connecting to another high quality USB cable if using an external drive. Connect the drive to another computer or device to see if it is detected there.
Driver Issues
Outdated, buggy, or missing drivers can show up as your drive not being detected. Open Device Manager, expand the Disk drives category, right click on your drive, and select Update driver. You can also try uninstalling the driver completely, rebooting your PC, and letting Windows reinstall the driver automatically.
Partition Issues
Your drive may have a partition issue if you see unallocated space for your drive in Disk Management. This can sometimes occur if the drive was not properly ejected from the last PC it was connected to. You may be able to resolve this by using disk partitioning tools to delete and recreate the necessary partitions on your disk.
Dead Drive
If troubleshooting does not reveal the drive, it is possible the drive has completely failed or is dead. Try removing the drive from its enclosure and connecting directly via SATA cable if possible. Listen for clicking or beeping sounds which often indicate a dead drive. You may be able to recover data from a dead drive using professional data recovery services.
Corrupted File System
A corrupted file system is usually the result of improper ejection from the previous computer, sudden power loss, virus attack, or other type of file system damage. You may be able to repair the corruption using the Chkdsk utility on Windows. If repairing does not work, reformatting may be required which will erase all data.
How to Get a Hard Drive to Show Up in Windows
If your hard drive is not showing up or being recognized by Windows, try the following basic troubleshooting steps:
Verify Physical Connections
Make sure the USB cable is firmly plugged into both the drive and computer. Try connecting to another USB port on the computer. For internal drives, connections should be snug inside the PC case. Also check power cables for external drives requiring power.
Update Hard Drive Drivers
Outdated drivers can prevent drives from functioning properly. Open Device Manager, expand Disk Drives, right click on the drive and select Update Driver. You can also try uninstalling the drive completely and let Windows install the latest driver automatically.
Assign a Drive Letter
Open Disk Management. If you see the disk but it is marked as Unallocated, select it and choose New Simple Volume to assign it a drive letter.
Change Drive Letter
If the drive has a letter already, it may be in conflict with another device. Right click on the drive in Disk Management and choose Change Drive Letter and Path to assign it a unused letter.
Reboot Your Computer
Rebooting will reload drivers and clear any software glitches that may be preventing detection. Be sure to properly eject the drive before powering down.
Enable USB Root Hubs
Open Device Manager, expand Universal Serial Bus controllers, right click on USB Root Hub devices and select Enable if they are disabled. Reboot again after enabling.
Use DiskPart
DiskPart is a command line disk partitioning utility. Open a Command Prompt, type diskpart, then list disk, select disk X (where X is the disk number), clean, create partition primary, format quick fs=ntfs (or other file system).
External Hard Drive Troubleshooting
For an external drive that is not being recognized, try these additional tips:
Try a Different USB Port or Cable
Connect the drive to another high quality USB cable and connect to a USB port on the back of your computer directly rather than through a hub. The USB port may not be supplying sufficient power.
Connect Drive to Another Computer
Attach the drive to another computer to see if it is able to detect it properly. If it works on a second PC, the issue is with your original machine.
Check Drive in Disk Management
Open Disk Management to see if the drive appears there but just lacks a drive letter. Assign a letter or check for partition issues.
Remove from Enclosure
If using an external drive enclosure, remove the actual hard drive and connect it directly to a PC via SATA cable to see if it is detected.
Look for Hidden Drives
Sometimes drives may be hidden by certain malware or viruses. Use Windows search to look for hidden folders and files related to the drive.
Check Manufacturer Troubleshooting
Check the hard drive manufacturer’s website for troubleshooting tips specific to the make and model of your drive if available.
Internal Hard Drive Not Showing Up
If your internal hard drive is no longer showing up, try these steps for troubleshooting an internal drive not detected:
Check SATA and Power Cables
Make sure internal SATA and power cables are firmly connected to the SATA port on the motherboard and hard drive power supply.
Try a Different SATA Port
Attempt connecting the SATA cable to a different SATA port on the motherboard in case the port is faulty or not enabled in BIOS.
Listen for Sounds
Power up the PC and put your ear close to the hard drive and listen for clicking, beeping or grinding noises which may indicate a dead drive.
Replace Drive Cables
Swap out SATA and power cables with new ones in case the existing cables are defective.
Remove and Reseat Drive
Physically remove the hard drive and carefully reseat it into the mounting bracket and SATA port to make sure it is properly connected.
Check BIOS Settings
Enter BIOS setup utility during bootup and confirm hard drive is listed under boot order. Enable SATA ports if needed.
Run S.M.A.R.T. Test
S.M.A.R.T. tests can check drive for errors. Return to Disk Management, right-click the disk, select Properties, Tools, then click Check Now.
Data Recovery Options
If you cannot get a drive to show up or be recognized despite troubleshooting, data recovery services may be able to rescue your files:
Repair Shop
Take the drive to a computer repair shop for data recovery assistance. Costs range from $300-$1000 or more depending on recovery method.
Data Recovery Software
Data recovery programs like Ontrack EasyRecovery can retrieve files from some drives with certain file system damage or corruption.
Send to Recovery Service
Reputable data recovery companies like Gillware can disassemble drives in a sterile cleanroom and attempt recovery of your data.
| Data Recovery Option | Pros | Cons |
|---|---|---|
| Repair Shop | – Technician expertise on complex cases | – High end costs |
| Recovery Software | – Inexpensive DIY option | – Limited recovery ability |
| Recovery Service | – Best chance for damaged drives | – Expensive but costs vary |
Prevent Future Drive Issues
Follow these tips to keep your hard drives healthy and minimize the chances of a drive not showing up in the future:
Eject Properly
Always eject external drives safely before disconnecting to prevent partition or file system damage.
Use Surge Protectors
Use a surge protector to prevent power fluctuations from damaging electronics like hard drives.
Handle With Care
Avoid jostling or dropping drives which may cause internal mechanical failure.
Update Your Backup
Keep a current backup of your important data so it can be restored if needed.
Check Drive Health
Periodically use S.M.A.R.T. tools to confirm your drives are in good health.
Conclusion
With the right troubleshooting techniques, you can hopefully resolve issues with your hard drive not showing up and recover access to your drive. Check connections, cables, drivers, and Disk Management settings. Try drive manufacturer software as well. If needed, data recovery services may retrieve your data from a failed drive. Keep your drives healthy and backed up in case problems occur down the road.