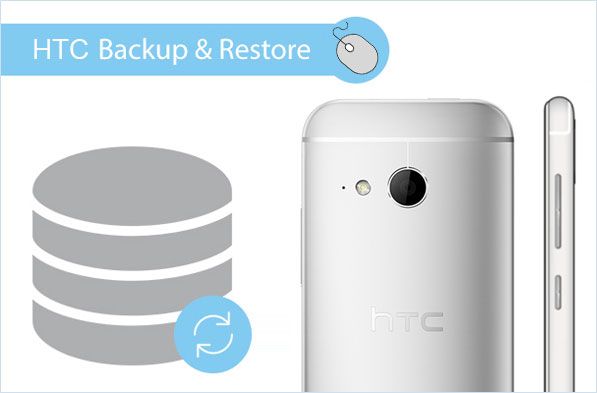HTC Backup is a useful tool that allows HTC phone users to backup and restore their device data. Having a backup of your important information can save you time and headache if you ever need to reset or replace your phone. The backup includes things like your text messages, call history, contacts, system settings and more.
Accessing and using your HTC backup is easy once you know where to find it. In this guide, we’ll walk through the steps for accessing your backup on both HTC phones and non-HTC Android devices. We’ll also provide tips for managing and restoring your backup.
Where is the HTC Backup Stored?
Your HTC backup data is stored remotely in the cloud on HTC’s servers. This means you can access it from any device as long as you use your HTC account login credentials.
The backup is not stored locally on your phone’s internal storage. So if you lose or replace your phone, you won’t lose your backup data as long as you maintain access to your HTC account.
How to Access HTC Backup on an HTC Phone
If you are still using an HTC phone, accessing your backup is very straightforward. Here are the steps:
1. Open the Settings app on your HTC phone.
2. Scroll down and tap on “Backup and reset”.
3. On the Backup and reset screen, tap on “HTC Backup”.
4. You will now see a screen with options for backing up your device and restoring from a previous backup.
5. To access your backup, tap on “Restore from HTC Backup”.
6. Sign in with your HTC account credentials when prompted.
7. You will then see your available backups from HTC’s cloud servers. Select the backup you want to restore from.
And that’s it! With just a few taps, you can access and restore your latest HTC backup on an HTC device. Keep in mind the backup will overwrite your current device data if you choose to restore it.
Alternative Method via File Manager
There is also an alternative way to access your HTC backup from the phone’s file manager:
1. Open the File Manager app on your HTC phone.
2. Navigate to the “HTC Backup” folder. The path is: Internal Storage > HTCBackup.
3. Tap on the backup folder inside to view your stored backups.
4. Long press on the desired backup and choose to restore it.
This method gives you access to the backup files for manual restoration. But the previous Settings method is easier for most users.
How to Access HTC Backup on Other Android Phones
If you have switched from an HTC device to a non-HTC Android phone, you can still access your HTC backup. However, the process is a little different.
Here are the steps to view and restore your HTC backup on another brand of Android phone:
1. Install the “HTC Transfer Tool” app on your new phone. This is available free from the Google Play Store.
2. Open the HTC Transfer Tool and select “Restore from backup”
3. Sign in with your HTC account credentials when prompted.
4. The app will display your available HTC backups from the cloud. Select the backup you want to restore.
5. Follow the on-screen instructions to download and restore your backup to the device.
The transfer tool enables non-HTC phones to interface with the cloud and pull down your HTC backup for restoration. It’s a simple app that makes accessing your backup convenient if you switch phones.
Using a Computer to Access Backup
You can also use a Windows computer to browse and access backups associated with your HTC account:
1. Install HTC Sync Manager on your computer. This is available free from HTC’s website.
2. Open HTC Sync Manager and log in using your HTC account details.
3. On the main menu, click on “Restore”
4. You will now see your available backups and can browse the contents or restore to your device.
This gives you another way to check your backup data if you prefer using a larger computer screen rather than your phone.
Tips for Managing Your HTC Backup
Here are some useful tips to help you manage your HTC backup:
– Check your backup regularly – Don’t just set and forget! Log in periodically to ensure your backups are being created properly.
– Enable automatic backup – Turn on scheduled backups in your phone’s settings so you never lose recent data.
– Declutter before backing up – Delete old text threads, apps and files you no longer need to avoid huge backups.
– Backup before a reset – Create a fresh backup before doing a factory reset or OS upgrade on your phone.
– Associate your account – Link your HTC account properly in your phone’s settings for smooth backups.
– Monitor your storage – HTC provides free limited cloud storage for backups. You can buy more if needed.
– Encrypt your backup – Enable password protection in backup settings for enhanced security.
– Use strong login credentials – Your HTC account protects all backup data, so use a strong password.
– Remove old devices – Sign out of your HTC account on phones you no longer use to remove the old backups.
Following these tips will help you keep your HTC backup working reliably so your data is always protected.
Frequently Asked Questions
Here are answers to some common questions about accessing and managing your HTC backup:
How many backup sets does HTC store in the cloud?
HTC stores your 5 most recent backup sets by default. You can pay for more backup storage if needed. The oldest backups are deleted as new ones are created.
Can I backup my HTC phone to my computer?
HTC does not support local phone backups to your computer. Backups are only saved remotely to HTC’s cloud servers. However, you can use the HTC Sync Manager on a computer to access your cloud backups.
How do I restore my HTC backup to another Android phone?
Use the HTC Transfer Tool app on your new non-HTC Android phone to download and restore your HTC cloud backup. Make sure to login with your HTC account.
How long does HTC store my backup data in the cloud?
HTC will keep your backup data in their cloud storage indefinitely as long as your account remains active. Your data will only be deleted if you close your HTC account.
Can I restore my backup to a newer HTC phone?
Yes, you can easily restore your backup to a newer HTC phone in just a few taps through the device’s settings. Just make sure to login with the same HTC account.
Is my Google Account data like Gmail included in the HTC backup?
No, the HTC backup only includes data stored locally on your device. Google account data is already synced separately by Google and will backup/restore independently.
Does HTC backup save my photos and files?
Yes, the HTC backup includes your photos, videos, documents, downloads and other files from the phone’s internal storage. But not files on external SD cards.
Troubleshooting HTC Backup Problems
If you have issues accessing or restoring your HTC backup, here are some troubleshooting tips:
Can’t sign in to HTC account
– Ensure you are using the correct email/password for your account login. Tap “forgot password” to reset if needed.
– Check your internet connection and try again. Connect to a stable WiFi or cellular data network.
Backup not showing in list
– Backups can take hours to upload to the cloud after being created. Wait and check again later.
– Ensure backups are enabled in your phone’s settings menu. Create a new backup.
Restoration failed or incomplete
– Make sure the target device has enough storage space for the backup data.
– Try restoring again on a stable internet connection that’s not switching between WiFi and cellular.
Can’t find HTC Backup folder
– On some Android versions, you may need to enable ‘Show hidden files’ in File Manager settings to view the HTCBackup folder.
– The folder path should be Internal Storage > HTCBackup. Tap the phone’s Storage entry to get to internal storage.
Sync Manager can’t connect to backups
– Make sure Sync Manager is updated to the latest version from HTC’s website.
– Sign out and back into your HTC account in Sync Manager to refresh the connection.
– Check that your computer’s date/time are set correctly. Incorrect system clock can break connectivity.
If issues persist, it’s best to contact HTC customer support for personalized troubleshooting assistance.
Conclusion
Accessing your HTC backup is essential to keep your data safe when migrating to a new phone. HTC’s cloud backup system makes it easy to restore your information on HTC devices or other Android phones. Keep the backup steps and tips covered here in mind to ensure you always have a backup available. Reach out to HTC support if you encounter any issues. With a little diligence, you can successfully manage your HTC phone backup.